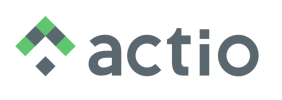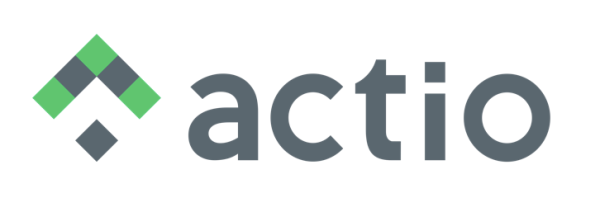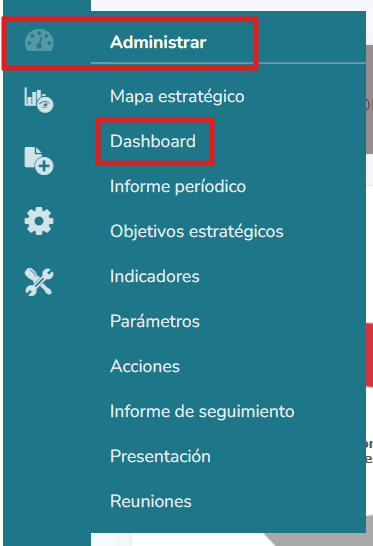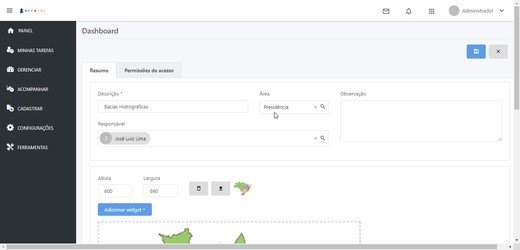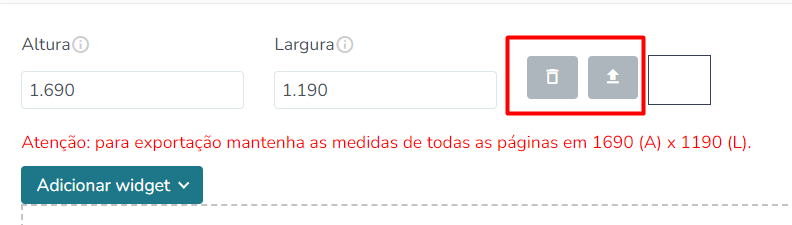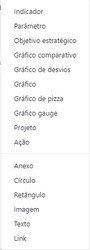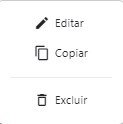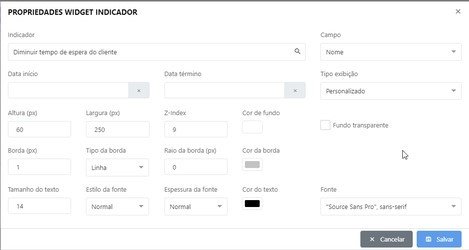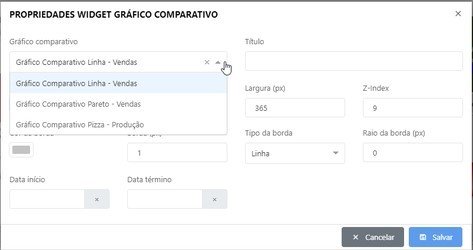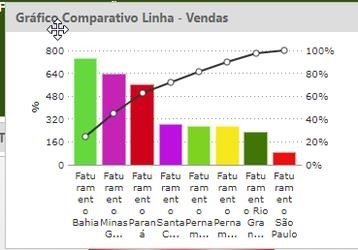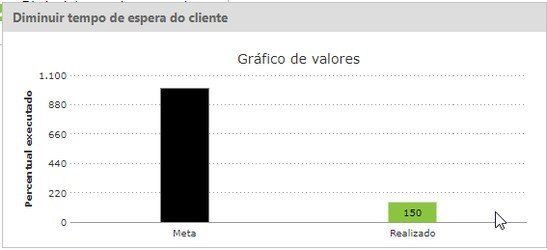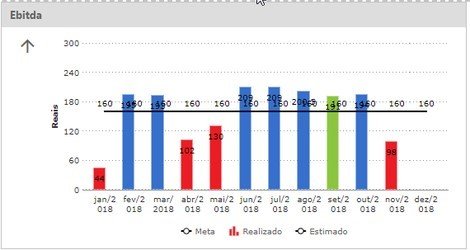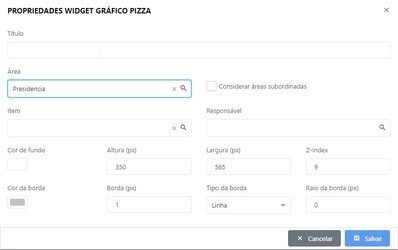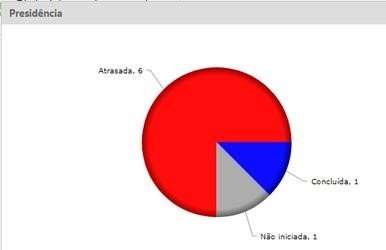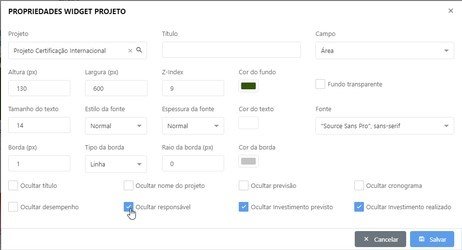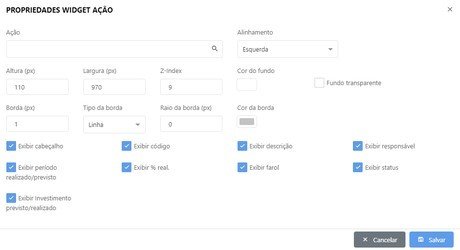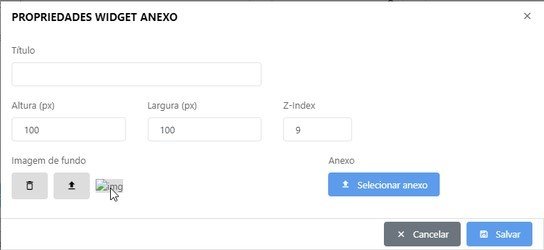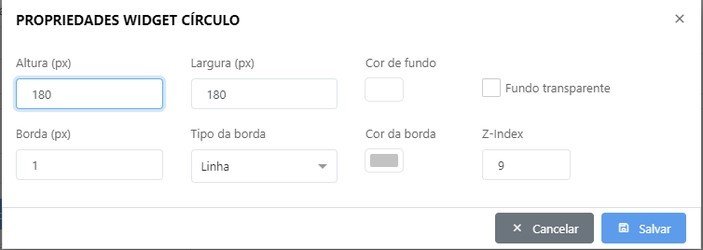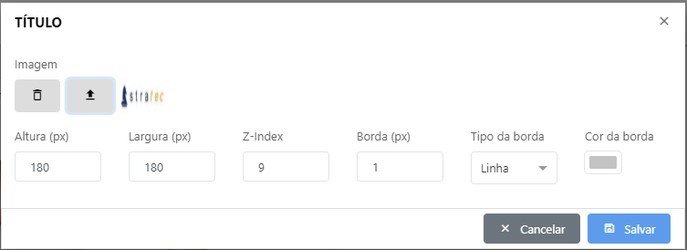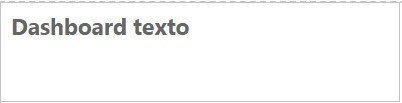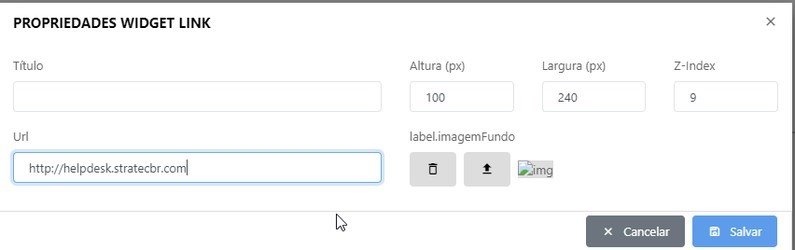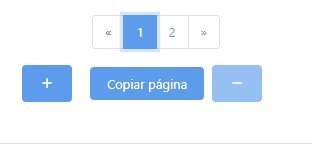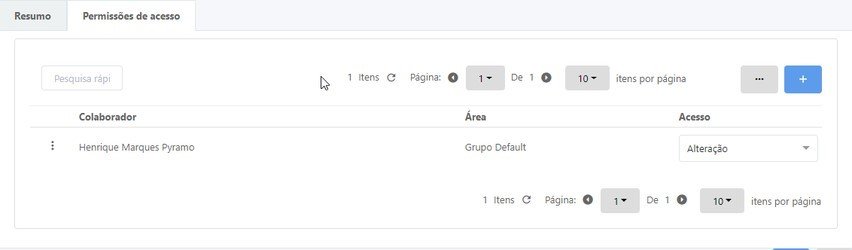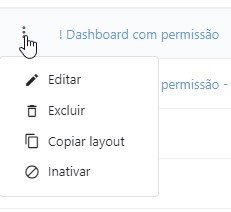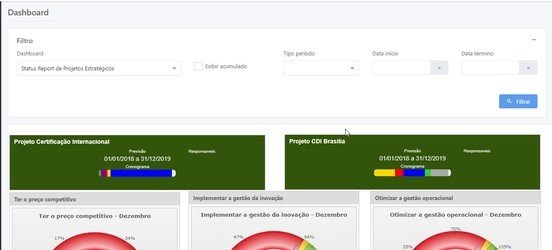Introducción:
Dashboard es un panel donde podemos insertar los ítems e información más importantes que deseamos seguir.
Existen 3 tipos de dashboard, son ellos:
Corporativo: no posee un área llenada, por lo tanto, cualquier usuario del sistema puede acceder a él.
Por área: posee un área llenada, con esto, solo los usuarios que tienen permiso en el área del dashboard pueden acceder a él.
Individual: cada usuario tiene el suyo. Ver tópico Dashboard Individual.
Procedimientos:
1. Para registrar un dashboard corporativo o por área, accede al menú Gestionar > Dashboard:
2. Haz clic en el botón +, el sistema abrirá un registro para ser llenado con la información del Dashboard:
El campo descripción es de llenado obligatorio. Si deseas que el Dashboard sea por área, llena el área. Es posible determinar un responsable y colocar alguna observación si lo deseas.
Haz clic en guardar, ¡el Dashboard está creado!
3. La primera opción que tenemos es poder alterar el tamaño del Dashboard, por defecto, vendrá 1690 (A) x 1190 (L), si vas a exportar este dashboard, mantén esas dimensiones en todas las páginas.
4. La siguiente opción es poder borrar e insertar una imagen de fondo para el Dashboard. Para borrar la imagen, haz clic en la papelera. Para insertar, haz clic en la flecha y realiza la carga de la imagen.
5. Ahora es necesario insertar los widgets que deseas visualizar la información. Para ello, haz clic en el botón “Agregar widget” y selecciona la opción deseada:
6. Al hacer clic para insertar un widget, el sistema insertará una cajita en blanco donde se insertará la información. En esa cajita, haz clic con el botón derecho del mouse > Editar:
Para todos los widgets, al hacer clic en editar, el sistema mostrará una pantalla emergente, donde puedes insertar la información y configuraciones deseadas.
OBS.: toda información insertada en el dashboard debe haber sido previamente registrada. El dashboard solo mostrará información que ya está en el sistema.
7. Widget Indicador/Parámetro/Objetivo estratégico: muestra el nombre del ítem y el semáforo del mes y del acumulado. El semáforo de la izquierda se refiere al semáforo del realizado en el mes y el semáforo de la derecha al del realizado acumulado. Selecciona un ítem, realiza las configuraciones necesarias y guarda:
OBS.: para parámetros, el sistema solo mostrará la descripción, dado que los parámetros no poseen semáforos.
Para todos los widgets, el sistema ofrecerá la opción de alterar título, color de fondo, altura, ancho, z-index (trae el widget hacia adelante o hacia atrás de todos los demás widgets), color de borde, borde, tipo de borde, radio del borde, fecha de inicio y fecha de término, etc.
8. Widget Gráfico Comparativo: el gráfico comparativo compara el resultado entre dos o más indicadores. Al insertar un widget de gráfico comparativo, haz clic con el botón derecho del mouse > editar > y selecciona el gráfico comparativo deseado.
9. Widget Gráfico de Desvío: seguirá el mismo patrón de los otros widgets mencionados anteriormente. El gráfico de desvío muestra cuánto el indicador se desvió de su meta.
10. Widget Gráfico: muestra los resultados del ítem (indicador/objetivo estratégico/parámetro) en forma de gráfico:
11. Widget Gráfico de Acciones: muestra un gráfico de las acciones en forma de pizza, rosquilla o columnas apiladas. Para esta opción, los filtros son diferentes a los de las otras opciones mencionadas, puedes filtrar por área, por responsable, ítem, etc.
Reglas:
- Muestra solo acciones de último nivel/hijas/digitadas;
- Muestra solo acciones origen;
- No muestra acciones en planificación;
- No muestra acciones archivadas.
El ejemplo a continuación es un gráfico de acciones del tipo pizza que está retornando todas las acciones del área Presidencia:
12. Widget Gráfico de Gauge: muestra el desempeño del indicador en forma de velocímetro.
13. Widget Proyecto: muestra la información principal de determinado proyecto como: nombre, previsión, situación de las acciones (cronograma), responsable, etc. Siendo posible ocultar algunas de estas informaciones:
Esta opción es interesante, puedes seguir el cronograma del proyecto:
14. Widget Acción: muestra la información principal de determinada acción como: nombre, fecha prevista, fecha realizada, responsable, estado, etc. Siendo posible ocultar algunas de estas informaciones:
Ve un ejemplo de este widget:
15. Widget Anexo: podrás hacer carga de un archivo y cuando visualices el dashboard, podrás descargar ese archivo.
16. Widget Círculo/Rectángulo: son formas geométricas que pueden ser utilizadas para hacer fondo o borde para algún ítem.
17. Widget Imagen: con esta opción puedes insertar una imagen cualquiera en el Dashboard.
18. Widget Texto: es posible insertar cualquier texto en el dashboard. Puedes aumentar, cambiar el color y elegir la fuente.
19. Widget Enlace: es posible insertar cualquier enlace y acceder a ese enlace directamente desde el dashboard.
20. Después de haber insertado todos los ítems que deseas, no olvides guardar el dashboard.
21. Además de estas opciones, el Dashboard tiene algunas otras funcionalidades.
Puedes insertar y copiar páginas, organizando mejor tu dashboard. Para crear una página, accede al pie de la pantalla. El sistema muestra las opciones:
El botón de + te permite crear una nueva página. El botón de – elimina la página en la que estés. El botón “Copiar página” crea una nueva página con el diseño igual al que estés seleccionado.22. Pestaña Permisos de acceso: en esta pestaña es posible definir quién tendrá acceso o no al dashboard.
23. Si deseas editar o eliminar un dashboard, accede al menú Gestionar > Dashboard > Haz clic en los tres puntitos del dashboard deseado y selecciona la opción deseada (editar, eliminar, copiar diseño e inactivar).
La opción de copiar diseño crea un nuevo dashboard idéntico al que estás accediendo. Si inactivas algún dashboard, ningún usuario tendrá más acceso a ese dashboard.
24. Si quieres visualizar el dashboard terminado, accede al menú Panel > Dashboard > Selecciona el dashboard y haz clic en filtrar.