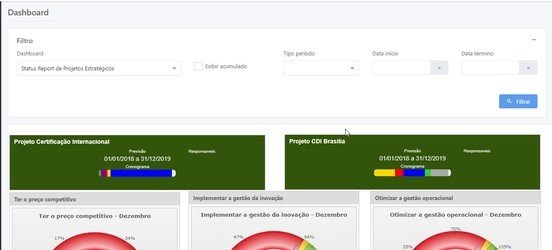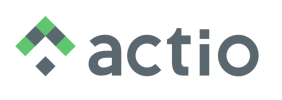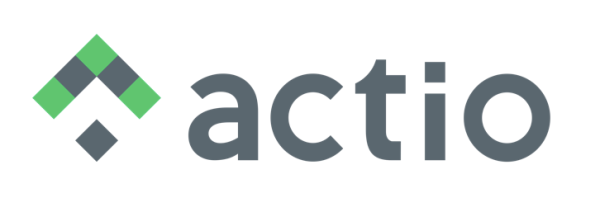Dashboard é um painel onde podemos inserir os itens e informações mais importantes que desejamos acompanhar.
Existem 3 tipos de dashboard, são eles:
Corporativo: não possui uma área preenchida, portanto, qualquer usuário do sistema pode acessá-lo.
Por área: possui uma área preenchida, com isso, somente os usuários que possuem permissão na área do dashboard podem acessá-lo.
Individual: cada usuário possui o seu. Vide tópico Dashboard Individual.
1. Para cadastrar um dashboard corporativo ou por área, acesse o menu Gerenciar > Dashboard:
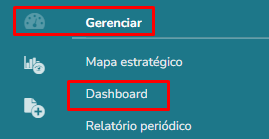
2. Clique no botão +, o sistema abrirá um cadastro para ser preenchido com as informações do Dashboard:
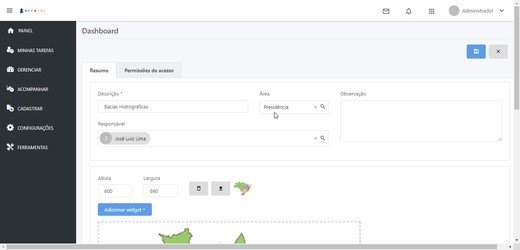
O campo descrição é de preenchimento obrigatório. Se desejar que o Dashboard seja por área, preencha a área. É possível determinar um responsável e colocar alguma observação se desejar.
Clique em salvar, o Dashboard está criado!
3. A primeira opção que temos é a de poder alterar o tamanho do Dashboard, por padrão, virá 1690 (A) x 1190 (L), se você for exportar esse dashboard, mantenha essas dimensões em todas as páginas.
4. A próxima opção é poder apagar e inserir uma imagem de fundo para o Dashboard. Para apagar a imagem, clique na lixeira. Para inserir, clique na seta, e faça o upload da imagem.
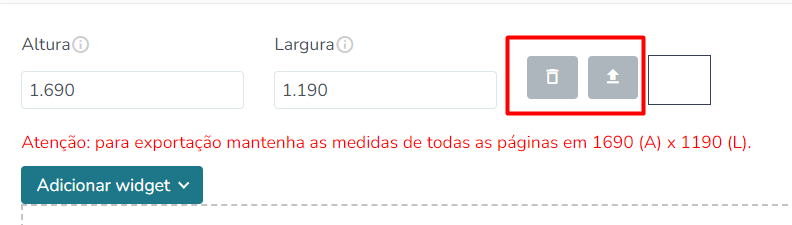
5. Agora é necessário inserir os widgets que você deseja visualizar as informações. Para isso, clique no botão “Adicionar widget” e selecione a opção desejada:
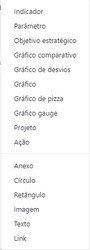
6. Ao clicar para inserir um widget, o sistema inserirá uma caixinha m branco onde será inserido a informação. Nessa caixinha, clique com o botão direito do mouse > Editar:
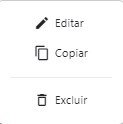
Para todos os widgets, ao clicar em editar, o sistema exibirá uma tela pop-up, onde você insere as informações e configurações desejadas.
OBS.: toda informação inserida no dashboard deve ter sido previamente cadastrada. O dashboard só trará informações que já estão no sistema.
7. Widget Indicador/Parâmetro/Objetivo estratégico: mostra o nome do item e o farol do mês e do acumulado. O farol da esquerda refere-se o farol do realizado no mês e o farol da direita o do realizado acumulado. Selecione um item, faça as configurações necessárias e salve:

OBS.: para parâmetros, o sistema só trará a descrição, uma vez que parâmetros não possuem faróis.
Para todos os widgets, o sistema trará opção de alterar título, cor de fundo, altura, largura, z-index (traz o widget para frente ou para trás de todos os outros widgets), cor de borda, borda, tipo de borda, raio da borda, data de início e data de término etc..
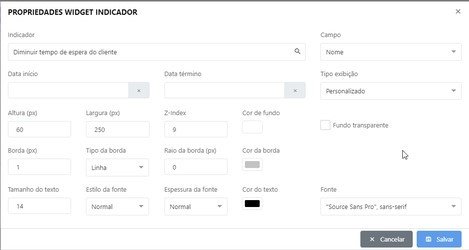
8. Widget Gráfico Comparativo: o gráfico comparativo compara o resultado entre dois ou mais indicadores. Ao inserir um widget de gráfico comparativo, clique com o botão direito do mouse > editar > e selecione o gráfico comparativo desejado.
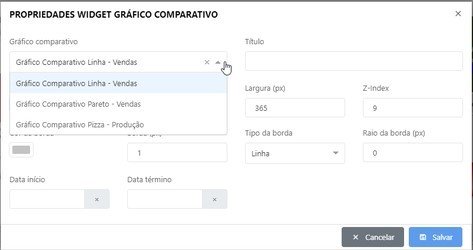
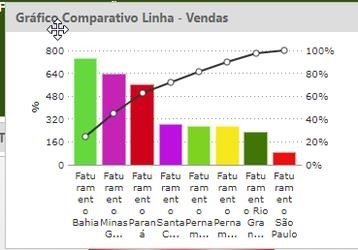
9. Widget Gráfico de Desvio: seguirá o mesmo padrão dos outros widgets citados anteriormente. O gráfico de desvio mostra o quanto o indicador desviou de sua meta.
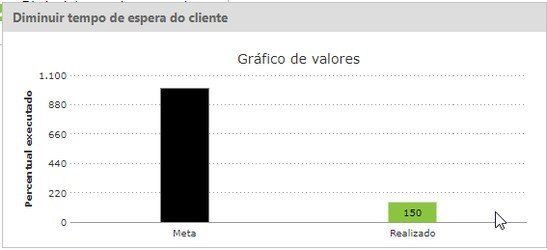
10. Widget Gráfico: exibe os resultados do item (indicador/objetivo estratégico/parâmetro) em forma de gráfico:
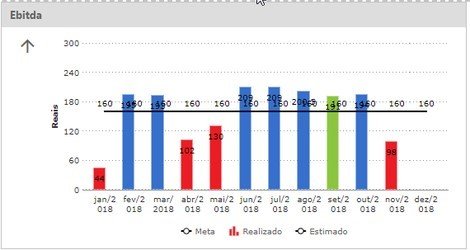
11. Widget Gráfico de Ações: exibe um gráfico das ações em forma de pizza, rosca ou colunas empilhadas. Para essa opção, os filtros são diferentes das outras opções citadas, você pode filtrar por área, por responsável, item, etc.
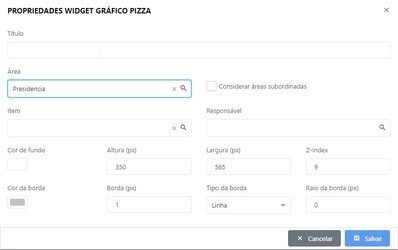
Regras:
- Exibe apenas ações de último nível/filhas/digitadas;
- Exibe apenas ações origem;
- Não exibe ações em planejamento;
- Não exibe ações arquivadas.
O exemplo abaixo, é um gráfico de ações do tipo pizza que está retornando todas as ações da área Presidência:
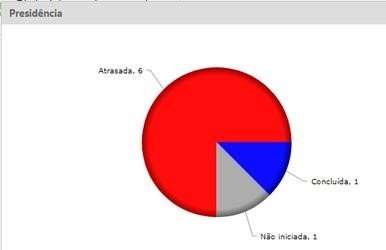
12. Widget Gráfico de Gauge: exibe o desempenho do indicador em forma de velocímetro.

13. Widget Projeto: exibe as principais informações de determinado projeto como: nome, previsão, situação das ações (cronograma), responsável, etc. Sendo possível ocultar algumas dessas informações:
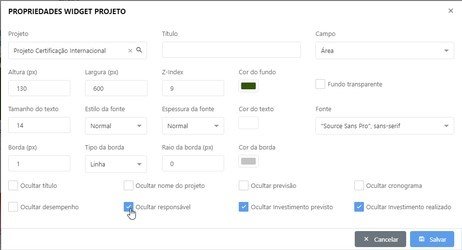
Essa opção é interessante você pode acompanhar o cronograma do projeto:

14. Widget Ação: exibe as principais informações de determinada ação como: nome, data prevista, data realizada, responsável, status, etc. Sendo possível ocultar algumas dessas informações:
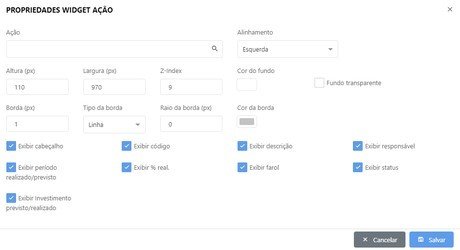
Veja um exemplo desse widget:

15. Widget Anexo: você poderá fazer upload de um arquivo e quando visualizar o dashboard, conseguirá baixar esse arquivo.
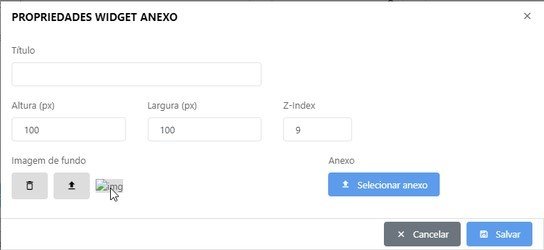
16. Widget Círculo/Retângulo: são formas geométricas que podem ser utilizadas para fazer fundo ou borda para algum item.
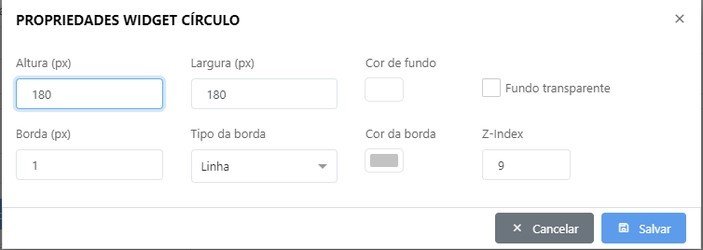
17. Widget Imagem: com essa opção você consegue inserir uma imagem qualquer no Dashboard.
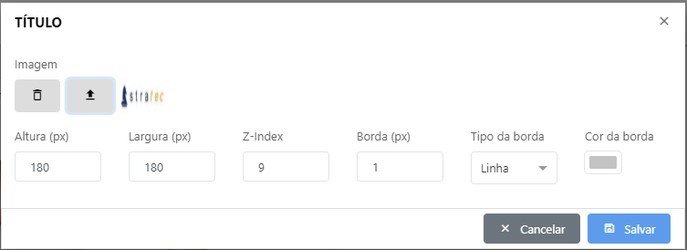
18. Widget Texto: é possível inserir qualquer texto no dashboard. Você consegue aumentar, alterar a cor e escolher a fonte.
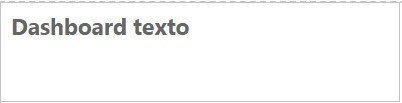
19. Widget Link: é possível inserir um link qualquer e acessar esse link diretamente do dashboard.
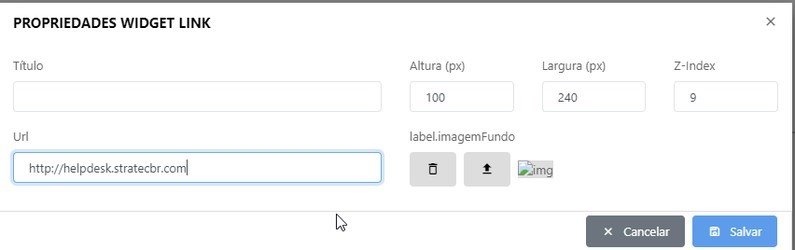
20. Depois que inseriu todos os itens que você deseja, não esqueça de salvar o dashboard.
21. Além dessas opções, o Dashboard possui algumas outras funcionalidades.
Você consegue inserir e copiar páginas, com isso organizar melhor seu dashboard. Para criar uma página, acesse o rodapé da tela. O sistema mostra as opções:
O botão de + você consegue criar uma nova página. O botão de – você exclui a página que você estiver. O botão “Copiar página”, cria uma nova página com o layout igual a que você estiver selecionado.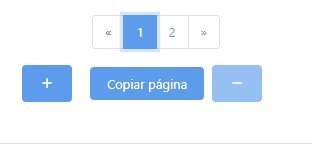
22. Aba Permissões de acesso: nessa aba é possível definir quem terá acesso ou não ao dashboard.
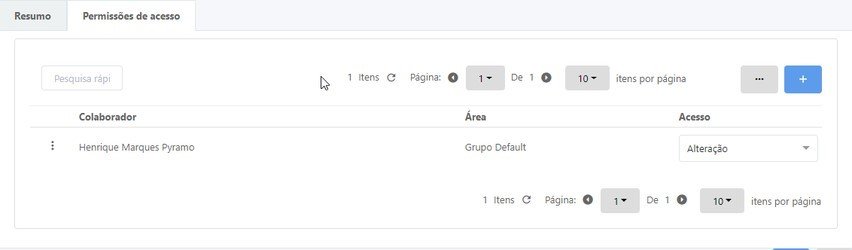
23. Caso você queira editar ou excluir um dashboard, acesse o menu Gerenciar > Dashboard > Clique nos três pontinhos do dashboard desejado e clique sobre a opção desejada (editar, excluir, copiar layout e inativar).
A opção de copiar layout, cria um novo dashboard idêntico ao que você está acessando. Se inativar algum dashboard, nenhum usuário terá mais acesso a esse dashboard.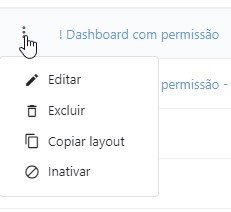
24. Se você quiser visualizar o dashboard pronto, acesse o menu Painel > Dashboard > Selecione o dashboard e clique em filtrar.