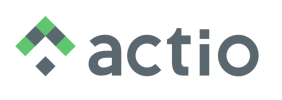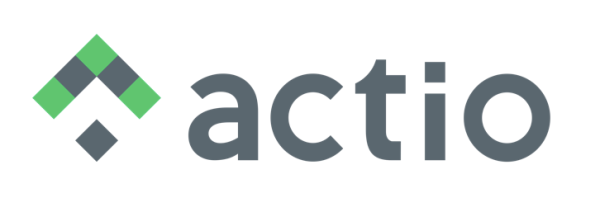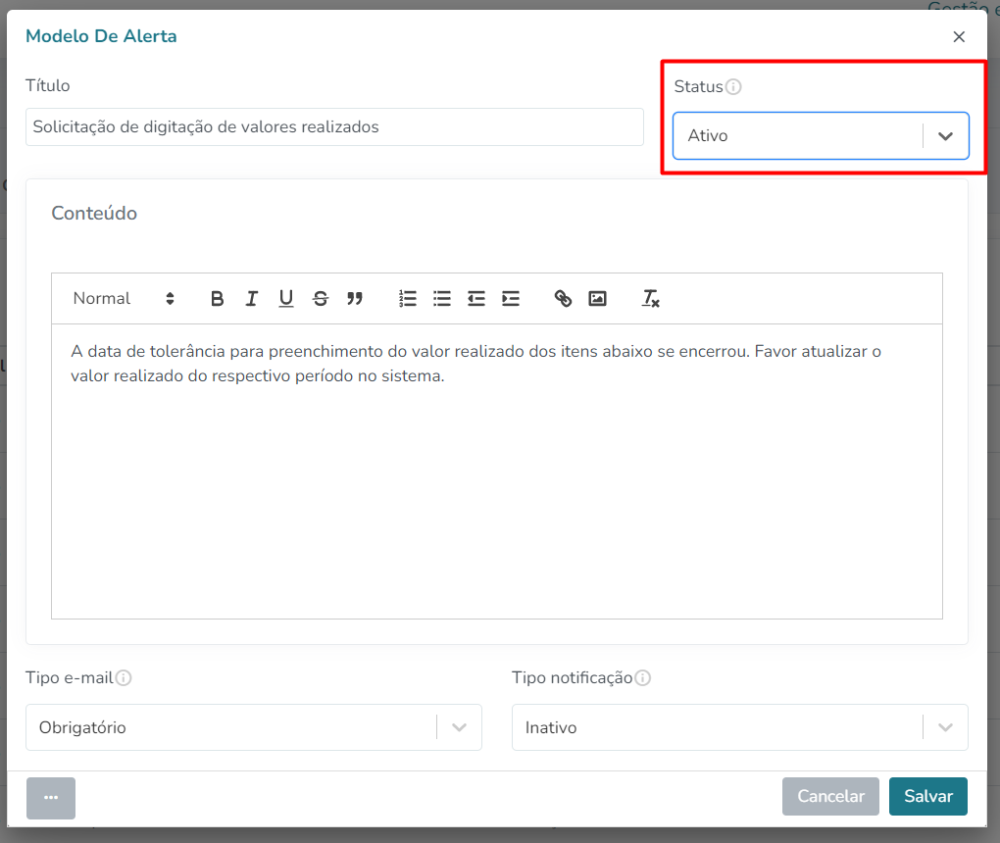Para que o sistema se adeque à realidade da sua empresa, é necessário fazer as configurações gerais antes de cadastrar os dados.
Para fazer as configurações gerais do sistema, acesse o menu lateral Configurações > Configurações gerais.
Aba Sistema
Aparência
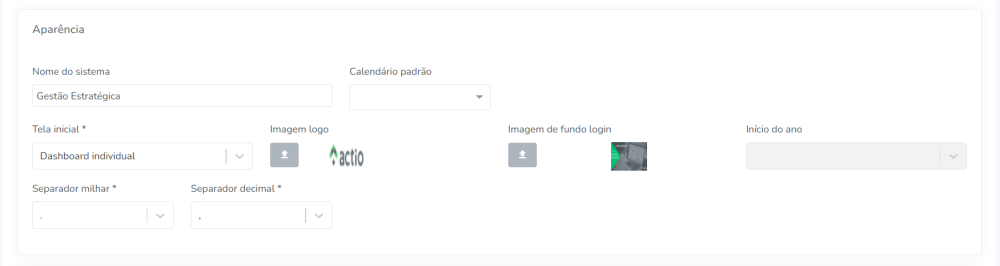
Nome do sistema: aqui você pode dar o nome que quiser para o sistema. Este nome aparecerá na tela de login do software:
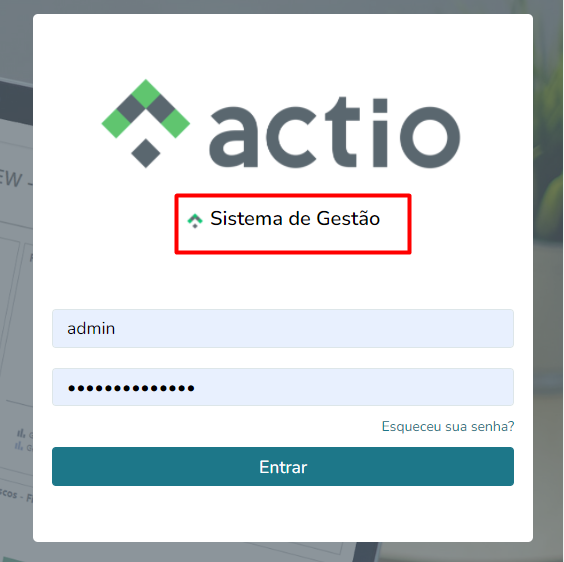
Calendário padrão: pode ser escolhido de acordo com os calendários cadastrados em Configurações > Calendários. Este calendário é utilizado no cálculo das ações, por exemplo.
Tela inicial: é aqui que se define qual será a tela inicial dos usuários, ou seja, qual a primeira tela que eles verão ao acessar o sistema.
Imagem logo: aqui é possível inserir a logo da sua empresa para que o sistema fique com a cara dela =D. As dimensões recomendadas são 200 × 65 px.
Imagem de fundo login: também para deixar o sistema com a cara da sua empresa, é possível alterar a imagem de fundo da tela de login. As dimensões recomendadas são 1920 × 1080 px.
Início do ano: algumas empresas têm um ano fiscal diferente do padrão (janeiro a dezembro), se esse é o caso da sua empresa, é aqui que se deve definir isso. Atenção: Essa definição deve ser feita antes da inserção dos dados, após a inserção dos dados, não é possível mais alterar o início do ano.
Separador milhar/decimal: o padrão do sistema é “ponto” para separador de milhar e “vírgula” para separador de decimal, mas isso pode ser alterado a depender do idioma da empresa.
Desdobramento
Utilizar: ao marcar essa opção, você define utilizar a funcionalidade “Desdobramento”. Vide tópico Desdobramento.
Funcionalidades
Ao marcar as opções, você define utilizar a funcionalidade em questão.
Segurança
Efetuar logoff automático após X minutos sem utilização: o sistema irá fazer logoff automático após determinados minutos sem utilização do sistema.
Limite de tentativas de login: limita o número de tentativas de login sem sucesso ao sistema. Se o usuário atingir esse limite, ele é bloqueado e deverá solicitar o desbloqueio ao administrador do sistema.
Dias para expirar senha: aqui você pode forçar que os usuários alterem sua senha após determinada quantidade de dias. Exemplo: se você colocar 30, de 30 em 30 dias os usuários serão obrigados a alterar sua senha. Obs.: esta opção não é válida para integração SSO.
Colaboradores
Senha: aqui você pode definir uma senha padrão para os novos usuários, ou seja, todo novo usuário cadastrado, terá essa senha como padrão, mas é possível que ele a altere depois. Obs.: esta opção não é válida para integração SSO.
Atenção: a senha deverá conter os seguintes requisitos:

Integração
Caso a empresa opte por integrar os usuários dos colaboradores ao AD/LDAP, basta marcar a opção “Integrar com AD/LDAP”. Fazendo isso, para acessar o software da Actio, os usuários deverão utilizar o mesmo usuário e senha que utilizam para acessar a rede da empresa. Vide Integração AD.
Servidor de e-mails
Para que os e-mails do sistema funcionem, é necessário preencher corretamente essa configuração com os dados do servidor de e-mail da empresa (consulte esses dados com a TI da sua empresa).
A Actio disponibiliza um servidor de e-mail para ser utilizado. Caso a empresa opte por utilizar o servidor de e-mail da Actio, basta marcar a opção “Utilizar servidor de e-mail default”.
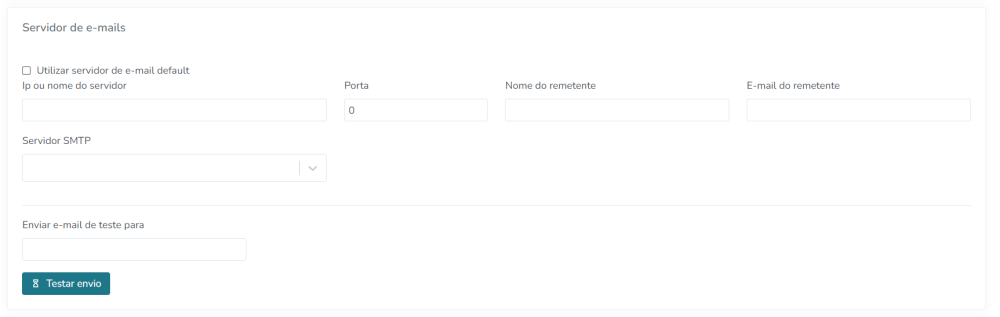
Faróis
Faixa de farol padrão: essa faixa será utilizada ao cadastrar um novo indicador. Atenção: é necessário cadastrá-la previamente através do menu lateral Configurações > Indicadores > Aba Cadastros > Faixa de Farol.
É aqui também que se define quais os significados/legendas dos faróis de acompanhamentos dos indicadores. Qual deles gerará Solução de Problemas/Relatório de Acompanhamento e a partir de quantas ocorrências deste farol a Solução de Problemas será gerada.
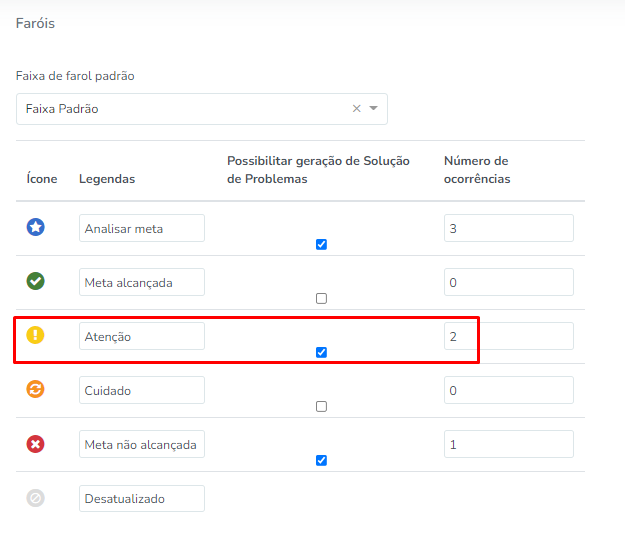
No exemplo acima, foi definido que o farol amarelo gerará relatório a partir da 2ª ocorrência. Se entre este farol tiver um farol de cor diferente (um verde, por exemplo), a contagem das ocorrências será reiniciada. Exemplo:
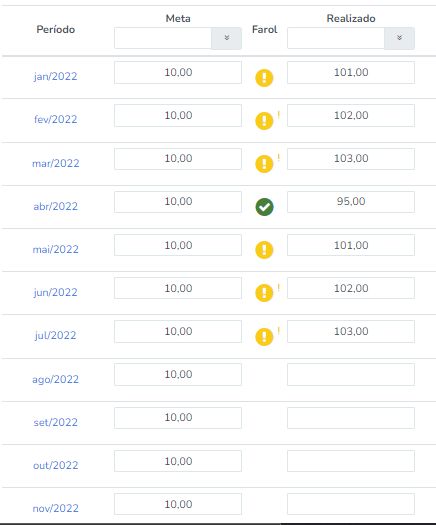
Aba Termos
É possível alterar os termos que o sistema utiliza para termos que se adaptam melhor à realidade da sua empresa. Para alterar um termo, clique nos 3 pontinhos > Editar. Em Tradução, coloque o termo que sua empresa costuma utilizar:
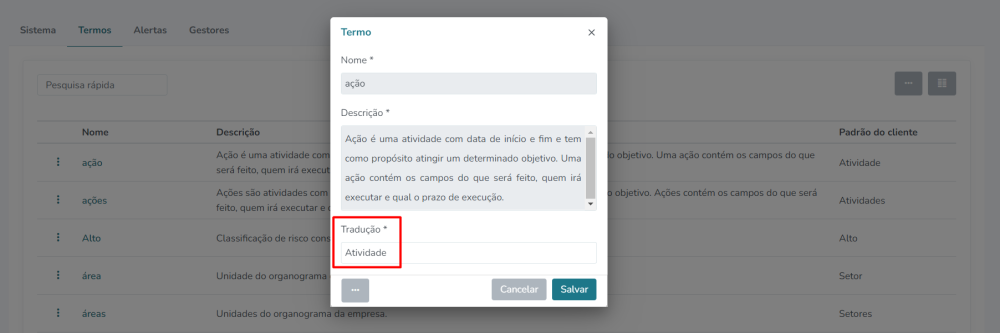
Aba Alertas
Aqui é possível configurar quais tipos de alertas/e-mails serão enviados aos usuários para alertá-los de alguma pendência. É possível alterar o título e o conteúdo de um alerta. Para isso, clique nos 3 pontinhos > Editar, faça as alterações e salve.
Atenção: para que um alerta funcione, é necessário ativá-lo e configurar o servidor de e-mail informado anteriormente.