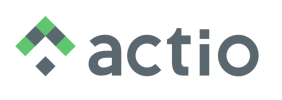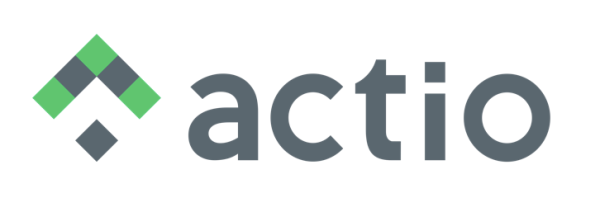Parameter
Introduction:
A parameter is a variable accompanied by the software, but it does not have its own goal, action plan, or troubleshooting solution. Parameters are commonly used to compose calculation formulas or track process variables.
Example: Suppose a certain department has a productivity indicator. To calculate this indicator, two pieces of information are required: the number of tasks completed divided by the hours worked in the period. These pieces of information are what we call parameters.
Characteristics of a parameter:
- It does not have its own goal;
- It does not have a traffic light range;
- It does not have a Troubleshooting solution;
Procedures:
Attention: Before creating a parameter, it is necessary to have previously registered some information such as: areas, employees, and units of measurement.
1.To create a Parameter, access the menu Manage > Parameters:
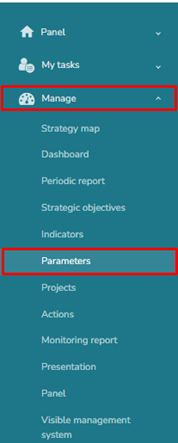
2. Click on the 
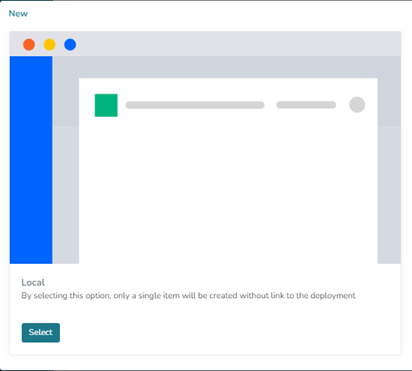
3.Fill in the parameter information and save. Fields marked with an asterisk (*) are mandatory:
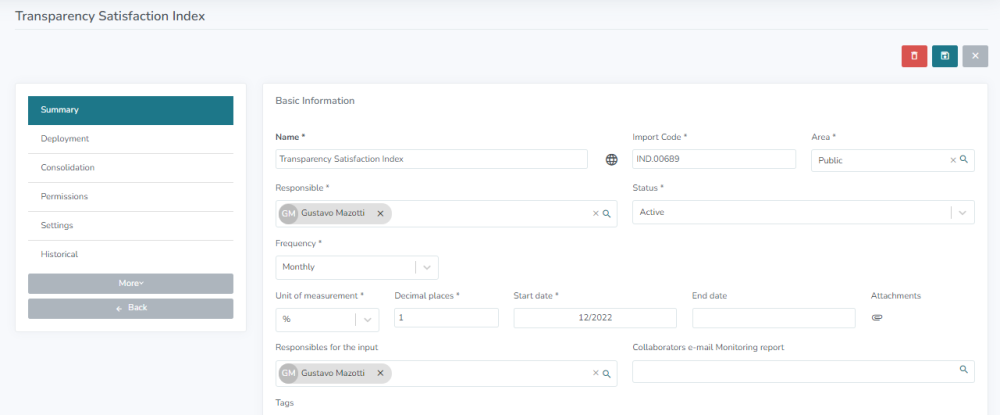
Fields:
Name: Enter the parameter’s name.
Import Code: This can be automatically generated or manually entered, depending on the system’s pre-configured settings.
Area: Select the area to which the parameter belongs, indicating which area’s performance it will affect.
Responsible: Define who will be responsible for the parameter, meaning who can make changes to it, such as entering values.
Status: Indicates the current status of the parameter, which can be Planning, Active, Suspended, Completed, or Canceled.
Note: Suspended/completed/canceled parameters do not generate notifications.
Frequency: Determines how often the parameter results should be filled out. For example, if the parameter is monthly, its result should be filled out once a month.
Unit of Measurement: Specifies the unit of measurement for the parameter, such as Currency, Unit, Percentage, etc.
Number of Decimal Places: Determines the number of decimal places that the parameter values will have. For example, 2 decimal places (10.27), 1 decimal place (10.3). This setting applies to any type of parameter value.
Attachment: It is possible to attach a document related to the parameter.
Start Date and End Date: Specify the period during which the parameter is valid. It is not possible to enter values before the start date of the parameter. Once a parameter is completed (i.e., it has an end date specified), no more values can be entered for it.
4.Upon saving, certain tabs will become enabled. Below is the meaning of each one:
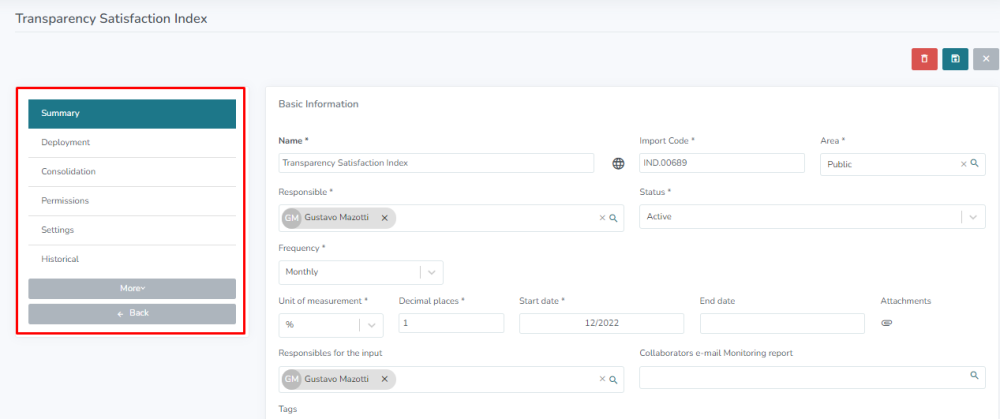
Summary: Displays the registration details of the parameter, such as name, area, responsible party, etc.
Breakdown: Displays the parameter’s breakdown tree if the “Breakdown” functionality is enabled.
Consolidation: This is where you register the calculation formula for the parameter. To do this, select the Consolidation Type “Formula” and click on + to insert the formula. Don’t forget to save afterward.
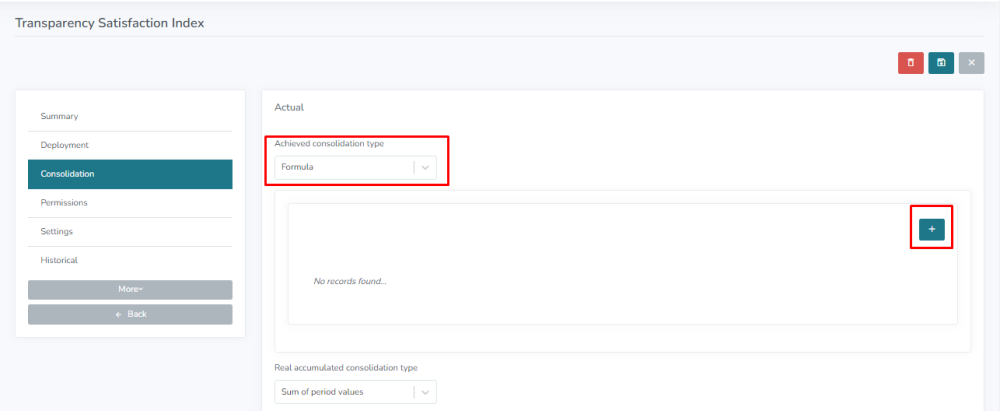
Permissions: Here you can grant or block access to this parameter for specific users. This permission overrides both the profile and area permissions.
Settings: Here you configure specific settings for the parameter itself, such as chart layout, notification blocking, etc.
History: Here you can view all changes made to the parameter’s registration, such as changes to the name, area, responsible party, etc. Additionally, you can see when and which user made the change.
More: In this option, you can access further details of the parameter such as values, charts, and relationships (through formulas and indirect relationships).
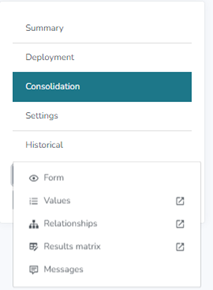
5.Conclusion
This document has demonstrated how to register an item of type Parameter.