Formulas are useful tools for dealing with automatic reductions or surcharges, according to a calculation that is applied whenever a specific situation verifies in the reservation.
Such formulas are inserted in two different tables, according to the intended use:
| Revenue > Rates > Rate code |
In this table, we will find the formulas that are useful to recursively activate automations on the contracts; they can be attached to a contract through a single operation.
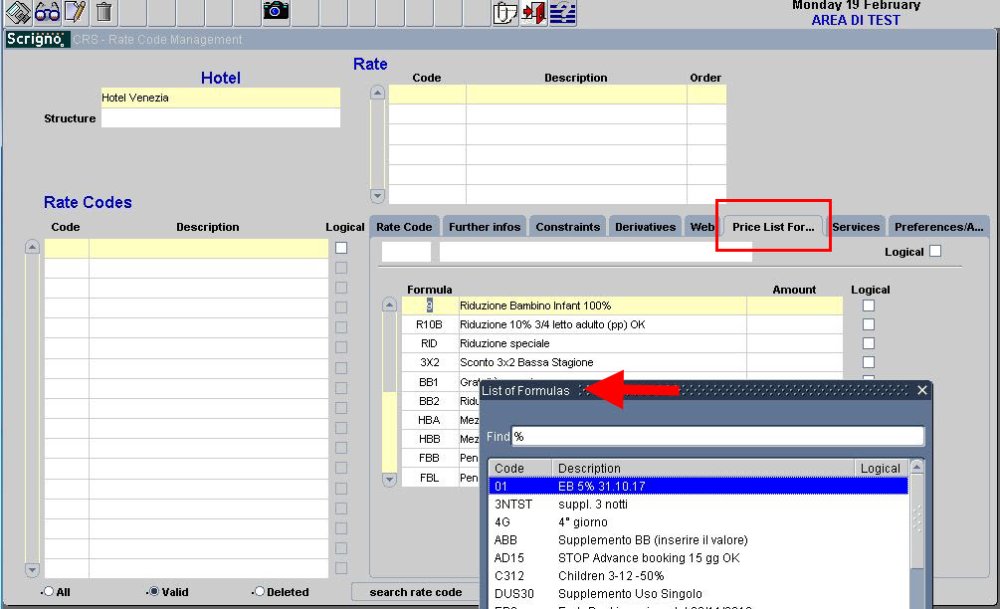
| Revenue > Rates > Formulas |
In this table, we will find formulas useful for activating automations only in specific periods of the contract; they can be attached to a contract by specifying their validity in each period and for each type.
We will illustrate the work dashboard common to both formulas setup tables first, and then, in the following paragraphs, we will give examples of the most recurring cases.
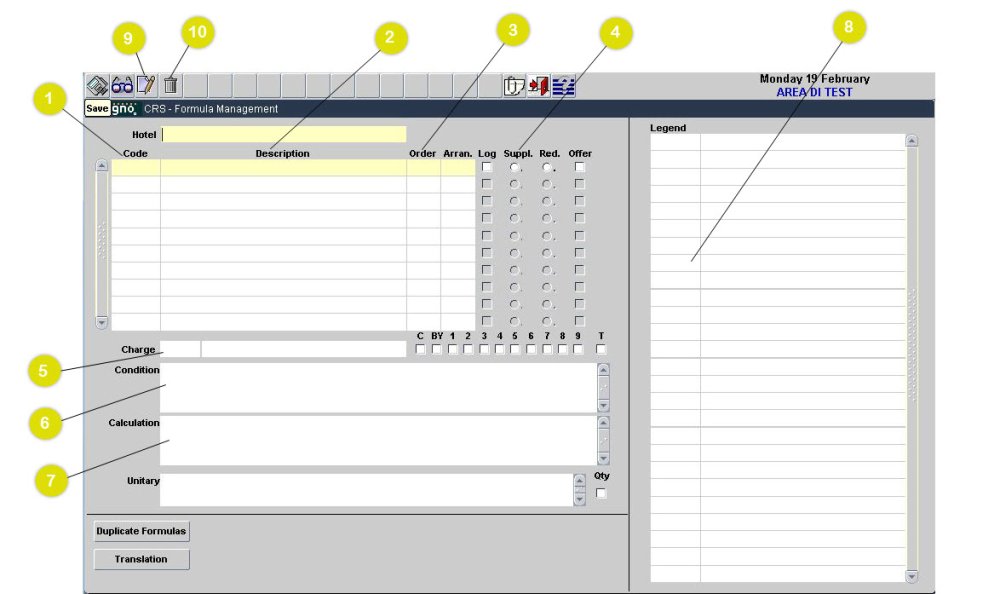
- Formula Code
Each Formula must have a code, 5 characters, alphanumeric.
- Formula Description
Each formula must have its own description. No more than 40 characters are allowed.
- Formula Display Order
Each formula has been assigned a display order, which is applied in the linked F9 list of values.
- Formula Specification: Surcharge or Reduction?
A formula can correspond to a surcharge or to a reduction on the basic price of the list.
- Charge code that the formula uses for the calculation of the reduction or of the surcharge
Each formula needs a charge code to be used for the tracking of its movements. The F9 values list proposes to choose among all those available in the inventory (simple charges and package charges).
- Application Conditions of the Formula
The application conditions of a formula must be set up by following a specific syntax, and by using the variable codes specified by the legend on the right of the screen (note 8), as we will illustrate in the examples shown in the following paragraphs.
- Calculation Connected to the formula
The calculation rules of a formula must be set up by following a specific syntax, and by using the variable codes specified by the legend on the right of the screen (note 8), as we will illustrate in the examples shown in the following paragraphs.
- Form including the Variables useful for the creation of a formula
For further support on this topic, please do not hesitate to contact the Gp Dati assistance service.
- INSERTING A FORMULA
- Click the button and the place the cursor on the newly created line.
- Fill in all the fields required for the creation of a formula, described in the previous notes.
- Save the insertion by clicking the button.
- DELETING A FORMULA
To delete a formula, it is necessary that this has never been used before and that it has never been attached to any contracts.
- In the form, search for the formula to be deleted and select it.
- Delete the line by clicking the button indicated.
- Click the button to save.











Post your comment on this topic.