La creazione di un nuovo ticket, esso sia di gestione ‘Complaints’ o di ‘Lost & Found’, avviene tramite il bottone Nuovo Ticket presente in alto a sinistra. Questa funzione apre la maschera di l’inserimento dati:
| Per Lost & Found | Per Complaints |
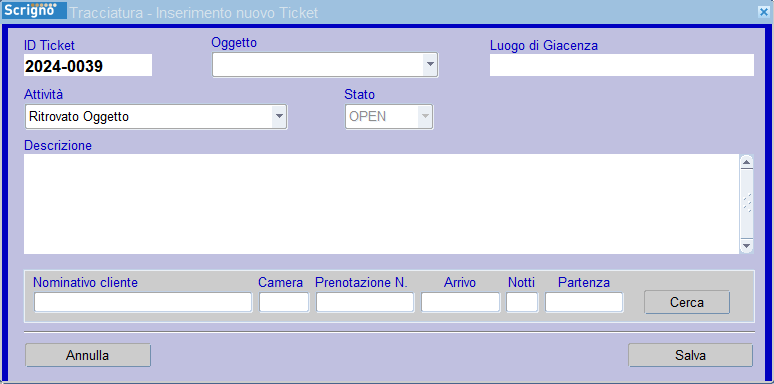 | 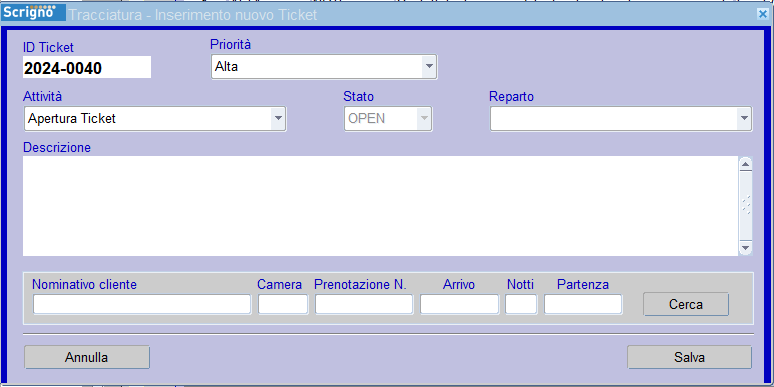 |
Alcuni campi sono pre-compilati in base alle configurazioni scelte e le due maschere possono differire in base alle esigenze del gruppo per cui vengono gestite:
- ID Ticket
- Codice alfanumerico di 20 caratteri. Rappresenta il numero assegnato al Ticket e a tutte le attività ad esso connesse. Viene impostato automaticamente secondo alcune regole predefinite durante l’installazione del modulo, ma può essere inserito manualmente dall’operatore. In questo caso l’operatore dovrà evitare di dare lo stesso numero a Ticket diversi. La numerazione automatica prevede la possibilità di gestire 3 parametri che la compongono: un prefisso (che può avere la forma di un progressivo o di una data nel formato AAAAMMDD), un separatore (non obbligatorio) ed un suffisso (anch’esso sottoforma di progressivo o data). Solitamente viene mantenuto il formato AAAA – 0000 dove queste ultime 4 cifre indicano un progressivo numerico automatico.
- Oggetto o Priorità
- Viene preimpostato con la priorità che ha ordine più basso nella configurazione ma l’operatore può comunque modificarlo.
- Luogo di giacenza (solo se attivo, nel nostro caso per il ‘Lost & Found’)
- L’operatore può indicare in questo campo il luogo dove è stato riposto in custodia l’oggetto ritrovato
- Attività
- Viene impostata con l’attività che ha ordine minore nella tabella delle attività ma l’operatore può comunque modificarla.
- Stato
- E’ possibile selezionare solo un’azione a cui sia associato lo stato OPEN
- Reparto (solo se attivo, nel nostro caso per i ‘Complaints’
- L’operatore deve indicare il reparto di riferimento della segnalazione
- Descrizione
- Campo descrittivo della segnalazione
E’ possibile già in questa fase associare una pratica (e quindi un cliente) al Ticket oppure farlo successivamente. Una volta inseriti tutti i campi richiesti utilizzare il bottone Salva per formalizzare il nuovo Ticket.
Se a fianco a quest’ultimo bottone viene visualizzata l’icona di una busta con freccia verde vuol dire che, una volta salvato il nuovo Ticket, verrà inviata una mail di avviso ai destinatari definiti nell’apposita configurazione delle Attività, per l’attività assegnata al Ticket, oppure ai destinatari definiti nella tabella Gruppi, per il gruppo a cui appartiene il Ticket (o l’una o l’altra).
Utilizzare il bottone per annullare l’operazione di inserimento di un nuovo Ticket.

Post your comment on this topic.