The procedure to create a ‘system automatic’ or package component charge includes several stages, as shown in the diagram of section Component or automatic charges. In this section, one of the fundamental stages will be described, i.e. the setup of the code and of the basic characteristics.
We will illustrate only the screen fields that are useful for the topic here explained, neglecting those that are useful for other purposes and that are dealt with in other sections of this manual.
| Tables > Charges > Charges |
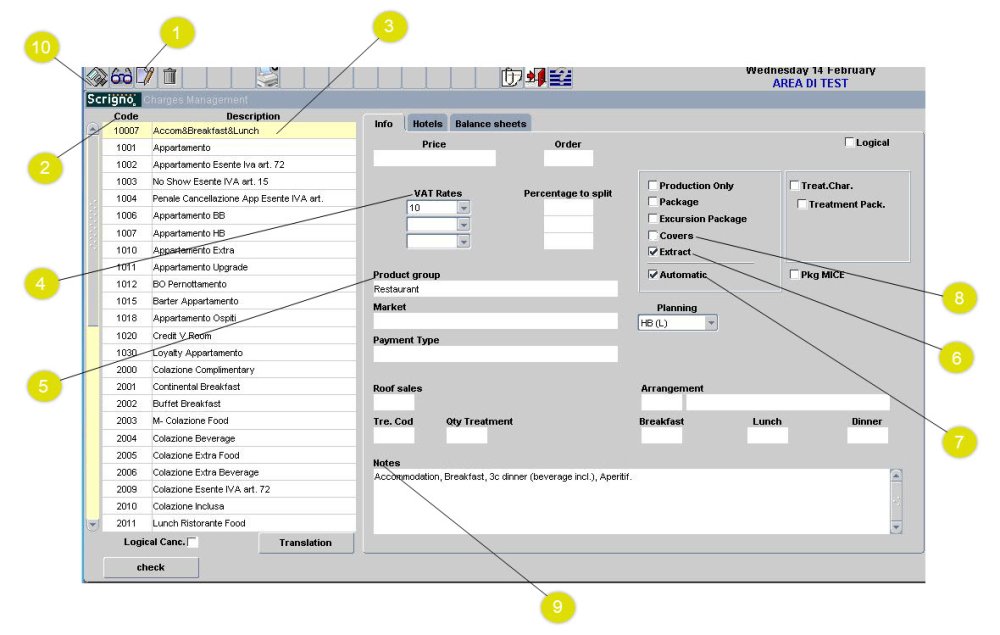
- Click the insert button
.
- Enter the component charge code
The code can be alphanumeric, maximum 5 characters, without symbols or special characters. If possible, use ‘mnemonic’ encoding, able to suggest the ‘component’ service in question.
- Insert the charge description
Specify the description of the record to be displayed in the general lists.
- Specify the VAT rate to be applied
Select from the list the item suitable for the service or product in question.
- Associate the pertaining Product Group
Select the correct item from the list of values available by pressing the F9 key. For further information on the product groups, see section 1.2.1 Product groups basic table.
- Split
Always tick this field for component charges.
- Mark the charge as ‘Automatic’
By selecting this field, front office users will not be able to use the item manually, but it will be available to administrator users only, to divide the production items of a package. (See section Creating a package).
- Covers field
Select this option only if, for the entered code, you want the automatic registration of the number of persons who have benefited from the package linked to the charge. We suggest making this specification especially for component charges that refer to restaurant services, entries or club cards.
- Insert internal Descriptive Notes
It is possible to insert notes for internal use for the charge inserted, useful for specifying the use or possible pecularities.
- Save the operation
By clicking the button indicated or by pressing the F10 key.






Post your comment on this topic.