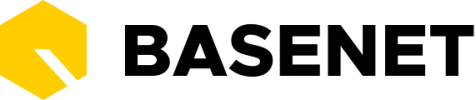Creating a new project
In the project screen, projects can be created and maintained. Via a project, you can keep track of hours, invoice hours, invoice price agreements, etc.
Note that, by default, projects are:
- General projects
- Matters
- other types of projects, such as debt collection or insolvency, depending on your plan or company needs
You can create a project in multiple ways:
-
From <strong>the top bar,press on the +New button ➤ Create a project ➤ select what type of project you wish to create ➤ press Continue -
From Hours / Projects ➤ click on Projects ➤ click on +Create project➤ Projects Click on +New to create a new project ➤ select what type of project you wish to create ➤ press Continue</strong> # <strong>From the specific category page of the type of project, such as Matters, press on +Create [type of project] @
Let’s take General project as an example, if you create one, you will see this screen:

- The account manager and employee of the project are automatically filled in with the user who creates the project. Adjust this if necessary.
- Relation: Select the relation of the project at the top.
- Description: Fill in the description of the project. The search code is automatically copied from the description.
- Start date: The start date is automatically set to today, if necessary adjust this
- Click the arrow next to Save and then click “Save and continue editing”
Go to the tab Financial ➤ Financial agreements ➤ General
Invoice relation: If the invoice relationship is different from the project relationship, indicate the invoice relationship here.You can change the debtor/creditor info (for invoicing purposes) by clicking on the button below called Debtor/creditor settings.
Show the price agreements under the invoice relationship:
- Billing method: You can choose between Manual, When ready, Per quarter, Per contract. This is purely intended as a search function for project billing. The project billing is explained in the following paragraph.
- Warn for hours greater than: If you want to receive a warning for a certain number of hours, enter that here.
- Estimated hours: If you enter a number of hours here, a bar will appear in the project search screen per project showing the status of the estimated hours.
- Office costs: Enter the percentage of office costs that you want to charge over the hourly rate here.
- Fixed price: If all work is done at a fixed price, enter that here. Charges or separate invoice lines will be invoiced.
- Max. hours: Enter the maximum number of hours that you want to invoice here. No more hours will be invoiced than the number that you enter here, even if you have written more billable hours.
- Advance: If you want to invoice the customer an advance first, enter it here. When invoicing, an invoice will first be created with only the advance on it. The hours and/or charges will be ignored in the advance invoice.
- Settle advance: Here you can indicate whether you want to settle the invoiced advance with the next invoice or at the moment that a project is set to the status ‘Completed’.
- Travel expenses: You can choose between travel expenses per visit or travel expenses per kilometer. Then enter the amount. When writing hours, you can then indicate whether this should be charged.
Invoicing from the project
On a General project, go to the ‘Financial’ tab.
Scroll down and in the section “Hourly rates” you can set the standard rate for the project. You can also enter a different hourly rate per employee here.
You can set the standard rate for all projects via Company settings ➤ Invoicing ➤ Invoice settings .
Scroll down to Invoices ➤ Invoice lines and you can create separate invoice lines that need to be invoiced to the customer.
Click on +New outgoing invoice line and in the resulting modal you can fill in the following fields:
- Product/Art.: Select the product you want to invoice here.
- Quantity: Enter the quantity.
- Description: The description of the product is automatically entered here, adjust this if necessary.
- Price: Enter the amount here.

Click on Save to add the invoice line to the project, so that it is ready to be invoiced.
To actually create the invoice, scroll further down to _Invoices_ ➤ click on +Create new invoice .
The line that appears on the screen is the invoice, if you still want to edit it, double click on the line. The invoice will then open in a new BaseNet tab.
You can open the invoice in Word to print it by clicking the Print invoice button.
Task management in the project
On a General project in the Tasks tab you can create and manage tasks. Click on +New to create a task. Go to Create tasks. This explains how to create a task.

After you have created a task or multiple tasks, you will then see in this screen when a task needs to be performed.
The tasks are ready to be performed. In the ‘Status’ column you can see the status of the task.
- Blue: Both the start date and the due date have not yet been reached, the task does not need to be performed yet.
- Orange: The start date has been exceeded, the due date has not yet been reached. This is the moment to execute the task.
- Red: The start date and the due date have been exceeded. The task should have been executed already.
After you have completed a task, you can mark the task as completed.
Comments
In the ‘Comments’ tab, you can make two types of comments.
- Comments: In this field you can place standard comments about the project. You will only find these comments in this screen.
- Alert comments: If you place an alert comment, a yellow icon with an exclamation mark will appear in the project. You will also see this icon in the search screen of the projects. The intention of the alert comment is that it is always visible when a project is searched for. When you you hover with the mouse over the icon, the alert comment will appear.