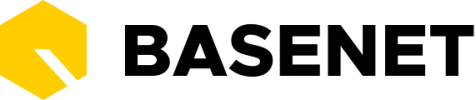Een nieuw project aanmaken
In het projectscherm kunnen projecten worden aangemaakt en beheerd. Via een project kunt u uren, facturatie-uren, factuurprijsafspraken, enz. bijhouden.
Standaard zijn projecten:
- Algemene projecten
- Dossiers
- Andere soorten projecten, zoals incasso of insolventie, afhankelijk van uw plan of bedrijfsbehoeften
U kunt op verschillende manieren een project aanmaken:
- Vanuit de bovenste balk, druk op de knop
+Nieuw ➤ Maak een project ➤ selecteer het type project dat u wilt aanmaken ➤ druk op Doorgaan - Vanuit
Uren / Projecten ➤ klik op Projecten ➤ Klik op +Nieuw om een nieuw project aan te maken ➤ selecteer het type project dat u wilt aanmaken ➤ druk op Doorgaan - Vanuit de specifieke categoriepagina van het type project, zoals Zaken, druk op +[Type project] aanmaken
Neem bijvoorbeeld een algemeen project. Als u er een aanmaakt, ziet u dit scherm:
- De accountmanager en de medewerker van het project worden automatisch ingevuld met de gebruiker die het project heeft aangemaakt. Pas dit indien nodig aan.
- Relatie: Selecteer bovenaan de relatie van het project.
- Beschrijving: Vul de beschrijving van het project in. De zoekcode wordt automatisch uit de beschrijving gekopieerd.
- Startdatum: De startdatum wordt automatisch ingesteld op vandaag, pas dit indien nodig aan.
- Klik op het pijltje naast Opslaan en vervolgens op “Opslaan en verder bewerken”.
Ga naar het tabblad Financieel ➤ Financiële afspraken ➤ Algemeen
Factuurrelatie: Als de factuurrelatie verschilt van de projectrelatie, geef hier dan de factuurrelatie aan. U kunt de debiteur-/crediteurgegevens (voor facturatiedoeleinden) wijzigen door te klikken op de onderstaande knop Debiteur-/crediteurinstellingen.
Toon de prijsafspraken onder de factuurrelatie:
- Factureringsmethode: U kunt kiezen uit Handmatig, Indien gereed, Per kwartaal, Per contract. Dit is puur bedoeld als zoekfunctie voor projectfacturering. De projectfacturering wordt in de volgende paragraaf uitgelegd. * Waarschuwing voor uren groter dan: Als u een waarschuwing wilt ontvangen voor een bepaald aantal uren, voer dit hier in.
- Geschatte uren: Als u hier een aantal uren invoert, verschijnt er in het projectzoekscherm per project een balk met de status van de geschatte uren.
- Kantoorkosten: Voer hier het percentage kantoorkosten in dat u over het uurtarief wilt berekenen.
- Vaste prijs: Als alle werkzaamheden tegen een vaste prijs worden uitgevoerd, voer dit hier in. Kosten of aparte factuurregels worden gefactureerd.
- Max. uren: Voer hier het maximale aantal uren in dat u wilt factureren. Er worden niet meer uren gefactureerd dan het aantal dat u hier invult, ook niet als u meer factureerbare uren heeft genoteerd.
- Voorschot: Als u de klant eerst een voorschot wilt factureren, voer dit hier in. Bij het factureren wordt eerst een factuur aangemaakt met alleen het voorschot. De uren en/of kosten worden in de voorschotfactuur genegeerd. * Voorschot verrekenen: Hier kunt u aangeven of u het gefactureerde voorschot wilt verrekenen met de volgende factuur of op het moment dat een project de status ‘Afgerond’ krijgt.
- Reiskosten: U kunt kiezen tussen reiskosten per bezoek of reiskosten per kilometer. Vul vervolgens het bedrag in. Bij het noteren van uren kunt u vervolgens aangeven of deze in rekening moeten worden gebracht.
Facturatie vanuit het project
Ga bij een algemeen project naar het tabblad ‘Financieel’.
Scroll naar beneden en onder het kopje ‘Uurtarieven’ kunt u het standaardtarief voor het project instellen. U kunt hier ook een ander uurtarief per medewerker invoeren.
U kunt het standaardtarief voor alle projecten instellen via Bedrijfsinstellingen ➤ Facturering ➤ Factuurinstellingen .
Scroll naar beneden naar Facturen ➤ Factuurregels en u kunt aparte factuurregels aanmaken die aan de klant gefactureerd moeten worden.
Klik op +Nieuwe uitgaande factuurregel en in het venster dat verschijnt, kunt u de volgende velden invullen:
- Product/Art.: Selecteer hier het product dat u wilt factureren.
- Aantal: Voer het aantal in.
- Omschrijving: De omschrijving van het product wordt hier automatisch ingevuld, pas deze indien nodig aan.
- Prijs: Voer hier het bedrag in.
Klik op Opslaan om de factuurregel aan het project toe te voegen, zodat deze klaar is voor facturatie.
Om de factuur daadwerkelijk aan te maken, scrolt u verder naar beneden naar Facturen ➤ klikt u op +Nieuwe factuur aanmaken @ .
De regel die op het scherm verschijnt, is de factuur. Wilt u deze nog bewerken, dubbelklik dan op de regel. De factuur wordt dan geopend in een nieuw tabblad in BaseNet.
U kunt de factuur in Word openen om af te drukken door op de knop Factuur afdrukken te klikken.
Taakbeheer in het project
In een algemeen project kunt u in het tabblad Taken taken aanmaken en beheren. Klik op +Nieuw om een taak aan te maken. Ga naar Taken aanmaken. Hier wordt uitgelegd hoe u een taak aanmaakt.
Nadat u een of meerdere taken hebt aangemaakt, ziet u in dit scherm wanneer een taak moet worden uitgevoerd.
De taken zijn klaar om te worden uitgevoerd. In de kolom ‘Status’ ziet u de status van de taak.
- Blauw: Zowel de startdatum als de einddatum zijn nog niet bereikt, de taak hoeft nog niet te worden uitgevoerd.
- Oranje: De startdatum is overschreden, de einddatum is nog niet bereikt. Dit is het moment om de taak uit te voeren.
- Rood: De startdatum en de einddatum zijn overschreden. De taak had al moeten zijn uitgevoerd.
Nadat u een taak hebt voltooid, kunt u deze als voltooid markeren.
Opmerkingen
Op het tabblad ‘Opmerkingen’ kunt u twee soorten opmerkingen plaatsen.
- Opmerkingen: In dit veld kunt u standaardopmerkingen over het project plaatsen. Deze opmerkingen vindt u alleen in dit scherm.
- Waarschuwingsopmerkingen: Als u een waarschuwingsopmerking plaatst, verschijnt er een geel pictogram met een uitroepteken in het project. U ziet dit pictogram ook in het zoekscherm van de projecten. De bedoeling van de waarschuwingsopmerking is dat deze altijd zichtbaar is wanneer er naar een project wordt gezocht. Wanneer u met de muis over het pictogram beweegt, verschijnt de waarschuwingsopmerking.