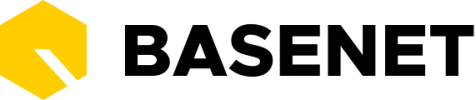Your BaseNet instance will likely have more or different settings.
Company details: In this menu you can set your company details. It is also possible to upload your logo. The details you enter here will be used as a basis for, among other things, the (standard) templates.
Backup: Via this menu you can request a customer backup. All your details will be offered compressed as a zip file. Creating a backup involves a one-time fee of €16.00.
User accounts Via this menu you can create user accounts. To do this, follow the steps below:
- Create the relevant user as an employee via
Relations ➤ Employees. It is important to enter the name and email address of the employee here. - Go to
Company settings ➤ System ➤ User accountsand click on Search to search for the previously created employee. Then double-click on the relevant line to display the screen for creating a new user. - Now enter a password and click on Save to save the new user account. It is also possible to email the data directly to the relevant employee. To do this, use the Save and Email buttons, a new email will then appear containing the data of the user accounts that have just been created.
IP Security: It is possible to restrict logging in to BaseNet Online CRM for certain users. By default, everyone can log in everywhere. By setting an IP filter via this menu, you can only allow use from certain locations. To set an IP filter, do the following:
- Go to
Company settings ➤ System ➤ IP filter - Click on +New. A new screen will now appear.
- Now enter the desired IP address in the IP number field. To enter the IP address of your current location, you can click on Fill IP number current location automatically.
- You can then enter a description and click on Save/Close to save your changes.
View levels: Within BaseNet, you can define view levels. These are, as it were, rights groups. You can create and manage the groups yourself. Everyone has the “everyone” and “private” levels by default. Within the “View rights” menu, you can then determine which users have access to which levels.
You can link the “inspection levels” to various saved items such as “emails”, “appointments” and “projects”. This allows you to exclude access to saved components.
Inspection rights: With inspection rights you can determine which inspection levels should be granted to which users.
Import data: You can easily import data into BaseNet via this menu. You can read more about importing data in the chapter importing relations.
IP security: If IP security is used, you can log in to locations outside the IP addresses set in the filter using SMS verification. After entering a user name and password, users will then immediately receive a unique SMS code that grants access.
SMS verification is automatically activated when a mobile number is entered for the user. You can enter this number by going to:
-
Company settings ➤ System ➤ User accounts - Under the label ‘Extra SMS verification if outside IP security’, enter the employee’s mobile phone number in the ‘Mobile number’ field. Click Save to save the changed data. From that moment on, the SMS verification is active for that user.