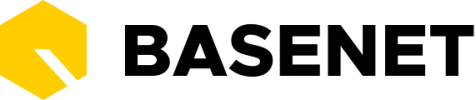To import, go to Management ➤ Company settings ➤ System ➤ Import data. Then select a type of import (companies, contacts or individuals) and click on download to download the import template.
You can now start filling in the template. The specifications (field lengths) of most fields are described on the second tab within this template. It is important to adhere to these instructions in order to successfully import the file after filling it in.
Importing contacts
The system assigns standard relationship codes when importing. As long as you are not going to import contacts, this is fine. However, if you are going to import contacts, you must start by importing companies.
Download the import sheet for companies and create a new column (must be the first column). Give this column the name “Rcode”. In this column, you can now enter codes for the companies to be imported. It is advisable to use a numbering below 100000. This is the first number that is entered in the system by default.
After filling in the Excel sheet completely, import the companies. Do not forget to close the Excel sheet during the import. To be able to import, go to Management -> Company settings -> System -> Import data. Then set the pull-down to companies and click on browse to click on the Excel sheet. Now you only have to click on import to import the sheet.
Now you can fill in the sheet for contacts. You can enter the previously entered “rcode” in the “company code” field. This links the contacts to be imported to the previously imported companies.
After filling in the Excel sheet completely, import the contacts. Do not forget to close the Excel sheet during the import.
To be able to import, go to Management -> Company settings -> System -> Import data. Then set the drop-down menu to contacts and click on browse to point to the filled in import template. Now you only have to click on import to import the sheet.
Management ➤ Company Settings ➤ System ➤Import Data