A polyline is a composite object consisting of lines and/or arcs.
This function is commonly used for ‘scribing’ walls to create multi-segmented lines that follow the contour of wall shapes. Different types of segments, such as arcs and straight lines, can be combined when creating (drawing) a polyline.
To draw a polyline:
- From Flexijet Stone:
- From the Screen of the Flexijet on the ‘Multi Polyline” button.
- The command window will display ‘Polyline/Spline: Startpoint’. You can select the polyline’s start point with the keyboard, mouse, tap, or by measuring with Flexijet.
- The command window displays: ‘Next point or Arc(a) / Close(cl) / Undo(u)’ You can choose different options: To set the next point or to draw an arc (a), to close the polyline (cl) or to undo the last action (u). In order to choose an option, enter the letter that is shown in brackets (), such as “a“ for arc.
- These options are on the Flexijets screen as well.
- When you enter a new point, “Next point” is automatically chosen in the command window. A line element is drawn between the previous point and the current one.
- When using multiple polylines, press the confirm/cancel button on the Flexijet, right-click, or use the right bumper on the Xbox controller to end one polyline and continue measuring another.
- Continue to follow the prompts in the command window. You may click ‘Confirm’ or ‘Cancel’ to end or close the polyline by inputting ‘cl’ in the command window.
- All those options are available from the Flexijet screen.
To convert existing elements to polyline:
- In Flexijet Stone, Navigate to the ‘Change’ ribbon
- Select ‘Single Elements to Polyline’
- Select the start element of the polyline, which means clicking on any part of the object to convert it to a polyline.
- Your polyline will be created and converted to red. You can read the Length and Area (Square feet) of the polyline by hovering over it with your mouse.



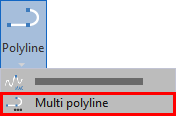

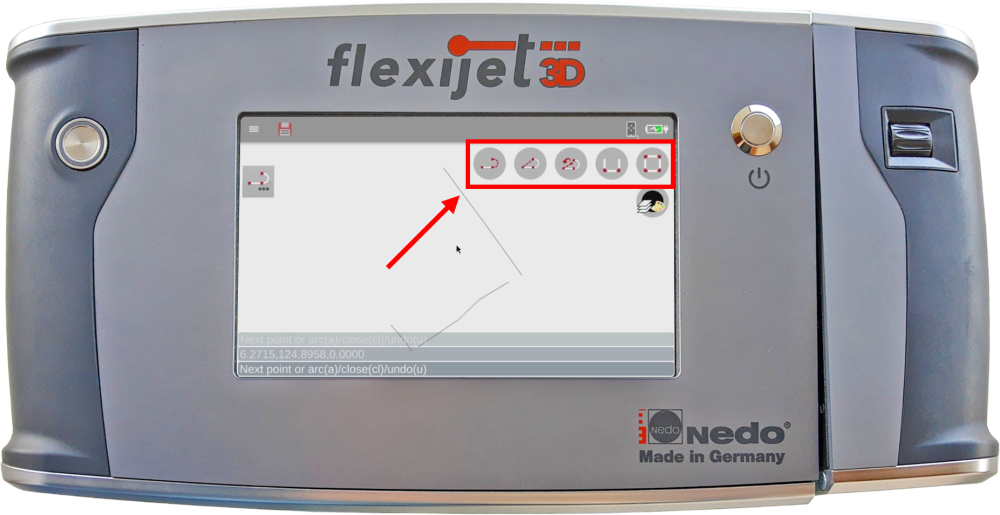

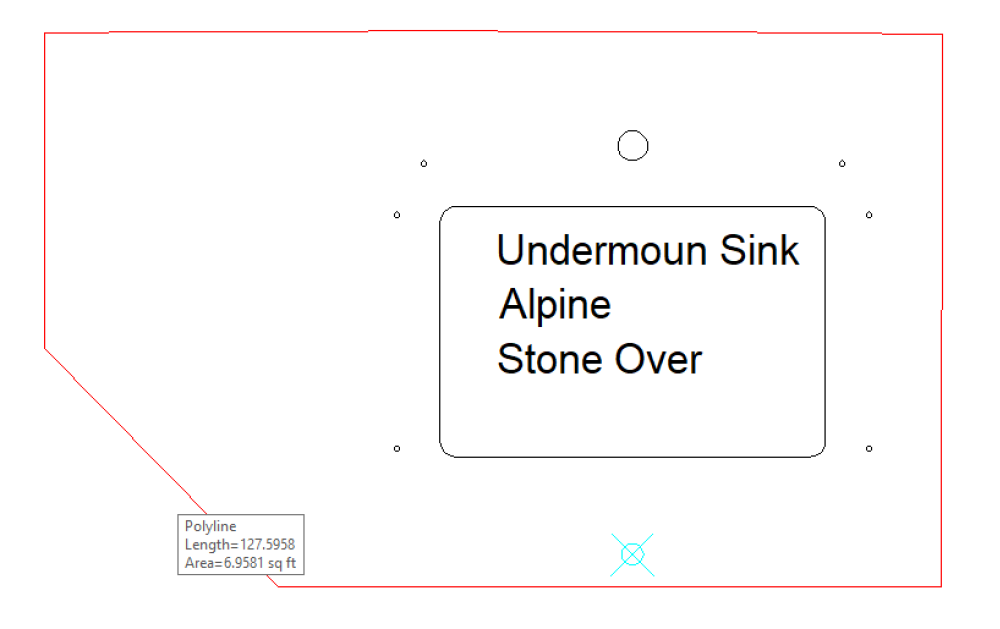
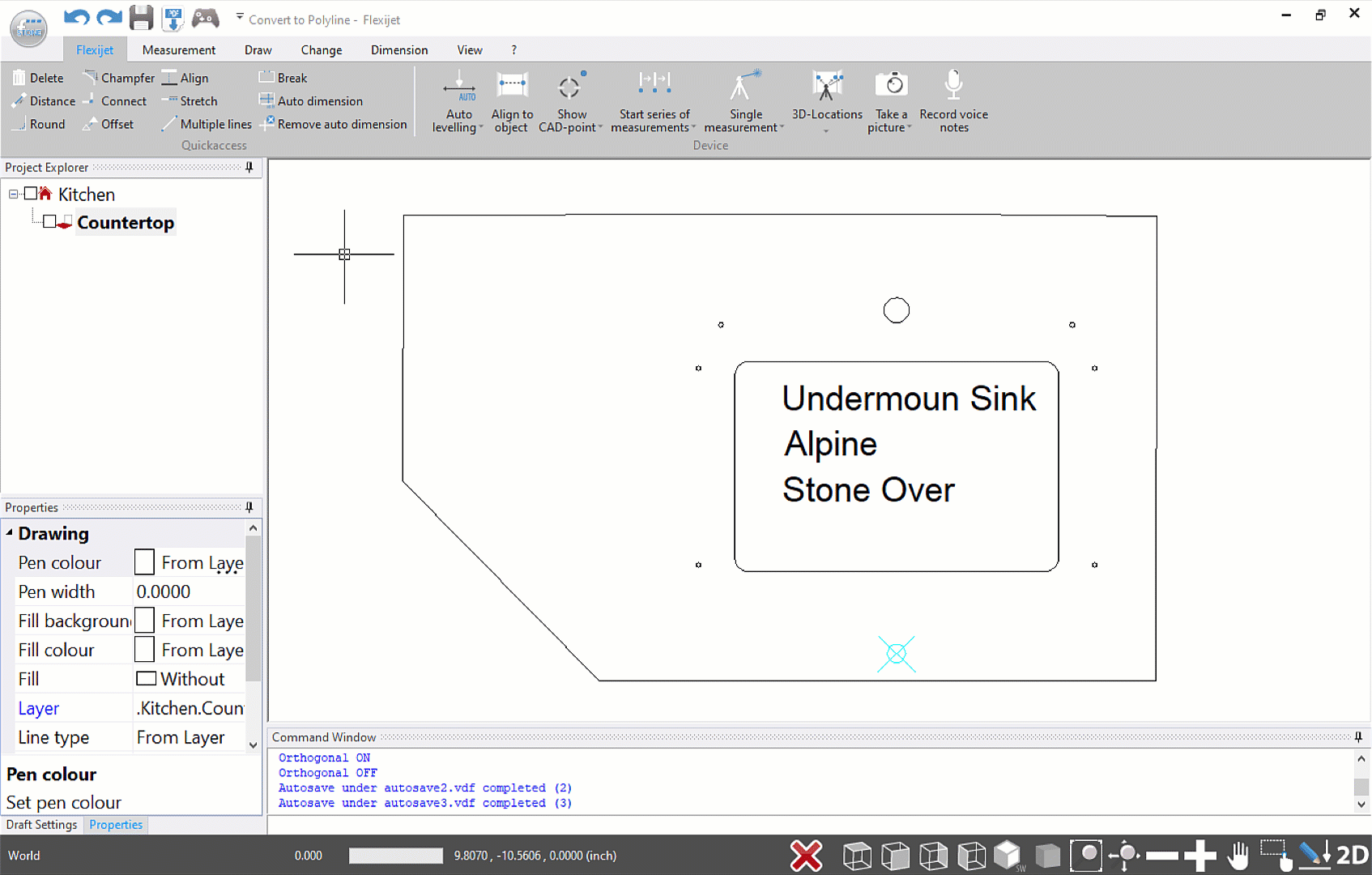

Post your comment on this topic.