Suggestions
The final pane of the three sections of the approval page, provides suggestions to assist the user in making an approval decision from within Microsoft Teams. The suggestions pane is split into four sections.
Contact the requestor
The first section provides the ability to contact the requestor of the currently selected approval request. The user can chat, call, email or arrange a meeting with the requestor from this section.
Share the approval request
The second section allows the approver to enter a colleagues name and then select the action button to share the currently selected approval request with another user to get their feedback or make them aware of the approval request. For example the approver may want to check a leave request with a project manager to ensure there are no key milestones at the requested time.
Clicking the share button will send a message to the colleague the user is sharing the approval request with via the empower assistant. The user can enter a comment to advise the colleague why they are sharing the approval with them, this will be displayed on the empower assistant card.
The colleague who is being shared the approval will receive a card in the empower assistant which is similar to the one displayed below. It will provide a message button which will automatically start a chat in Microsoft Teams with the user that shared the approval request,
Delegate the approval
Also in the share suggestion box, after entering a colleagues name the action button can be clicked and the delegate option can be selected as per the screenshot below.
View the original record
The third suggestions box provides a link to the original related request in evergreen. This can be used in scenarios where more information is required to make a decision than is being displayed in Microsoft Teams.
The link will open the original request in a new browser window.
Suggestions
The final suggestion box provides suggestions to assist with making the approval / rejection.
Timesheet approvals
For timesheet approvals the following suggestions have been added:
• Check restricted words – a list of restricted words can be created by administrators of pulse. Pulse will then check the external comments to flag up if any of the restricted words are entered in the comments.
• More than 24 hours – a check will be made to flag any timesheet lines that have more that 24 hours keyed in to highlight any lines that may need reviewing to check this has been keyed correctly.
• Check against max working time – using the configuration in evergreen it checks if an amount of hours has been keyed that is above the max working hours for the requestor.
Leave approvals
For leave approvals the suggestion pane will display any direct reports of the approver who also have leave at the same time as the requested leave period and how many days they have as leave.
Approval request removal process
A scheduled process has been developed which clears approval requests from the empower pulse database after a configurable number of days. The initial configuration is set to delete approval requests that have been actioned that are 2 days or older.
This does not delete any work items from evergreen, they can still be viewed in evergreen with their history.
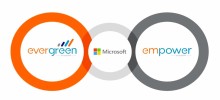


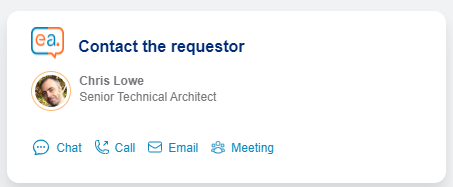

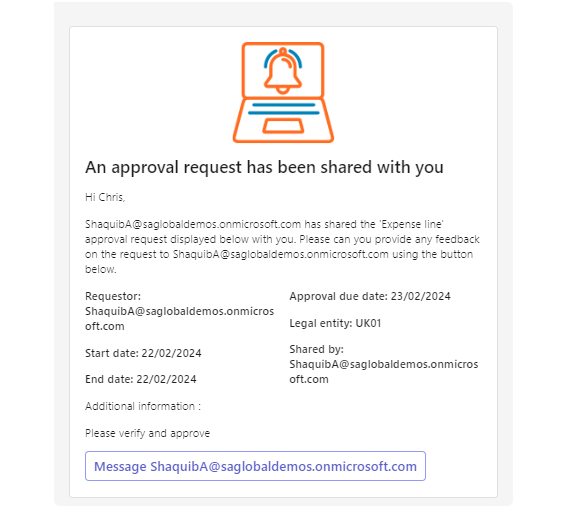
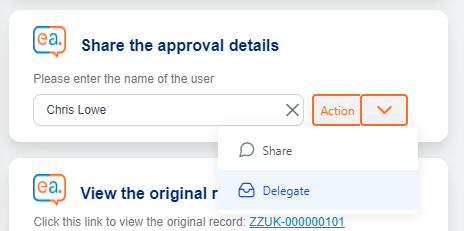
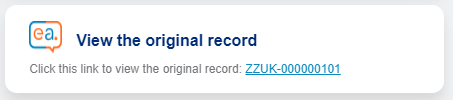
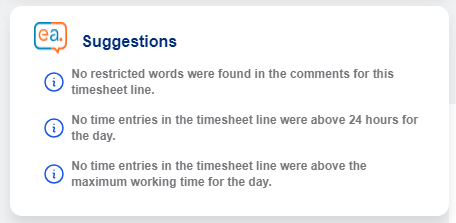
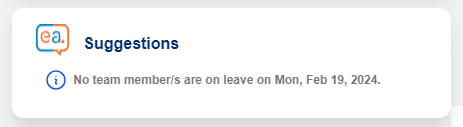

Post your comment on this topic.