Introduction
Quick actions are buttons in the top right of the page which are displayed on all pages on empower onboard. They provide access to common actions that might be needed wherever you are in onboard.
Creating a new quick conflict search
The first quick action is that a user can create a quick conflict search. A quick conflict search is a standalone conflict search and which does not need to be done as part of a request., An example scenario is where you would like to carry out a conflict search to check if you can work with the client from an initial contact with minimal information. This will allow a user to check that the limited information they have they are able to identify any initial conflicts of interest . Any conflicts flagged by the search will allow the user to decide whether they are unable to work with the client at this early stage without starting the full onboard request process.
Clicking the button displays a form which allows the user to enter the basic information they have on the client. They can then add a comment for the quick conflict search. Perhaps a note of why they are generating the quick conflict search. The quick conflict search can also be assigned to a request, or this can be left blank. The user can optionally link this to a request in the future. This allows the request to contain a full history of conflict searches that have been triggered and also allows the user to access the search results.
As soon as the ok button is clicked on the quick conflict search form the search will begin based on the data entered in the form. A user can access the results of the search by clicking the ‘My quick conflict searches’ option in the left-hand menu navigation.
As with all conflict searches in onboard the results of the search are stored so you can view them again in the future. These will be the results at the time of the search. Multiple quick conflict searches can be triggered both outside of the request process and linked to a request.
Clicking the Conflict search on a request, will automatically pre-populate the request Id in the form, so that the search is automatically linked to the request.
Creating a new request
The second quick action option is the ability for a user to create a new request. Requests are created in empower onboard to manage the process of onboarding a new client and/or a new matter. The request form allows the user to create a request with minimal initial information, however once the request is created additional information, parties etc can be added to the request.
There are two types of requests that can be created in this release:
• Create a client request.
• Create a project/matter request.
Creating a client request
After selecting the request type, the user can then select the task template that they would like to use for this onboard request. Please see the task templates section of the document for more information on task templates. Additional fields to complete:
• Client type – organisation or person.
• Legal entity – that the client will be created in.
• Client name – the client’s name. As a user types it will provide suggestions of existing clients to highlight potential duplicates. Selecting an existing client will mean that the request will not be able to be progressed as the client is already created.
• Address name/description – description of the address i.e. office, postal
• Address street name
• Address city
• Address postcode
• Address county
• Address state
• Address country
The save button is not enabled until all mandatory fields are completed.
Creating a matter request
After selecting the request type, the user can then select the task template that they would like to use for this onboard request. Please see the task templates section of the document for more information on task templates. Additional fields to complete:
• Matter/ Project name – the name of the matter
• Client type – organisation or person.
• Legal entity – that the matter will be created in.
• Client name – the client’s name. As a user types it will provide suggestions of existing clients to highlight potential duplicates. Selecting an existing client will allow the user to create the request to create a project/ matter on an existing client.
• Address name/description – description of the address i.e. office, postal
• Address street name
• Address city
• Address postcode
• Address county
• Address state
• Address country
The save button is not enabled until all mandatory fields are completed.
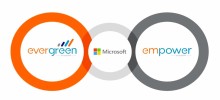


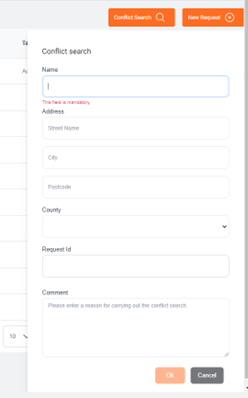
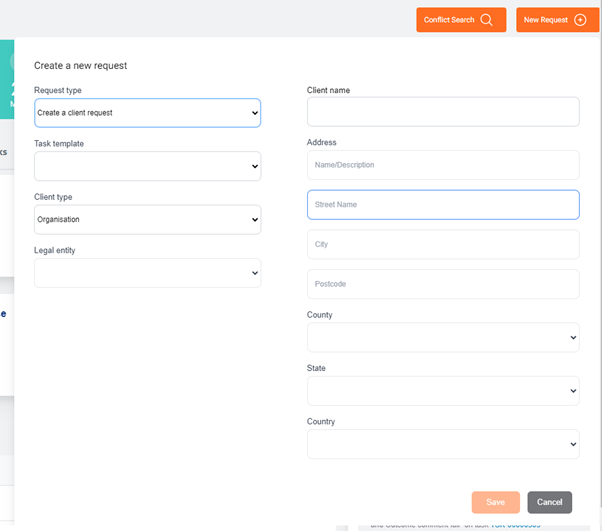
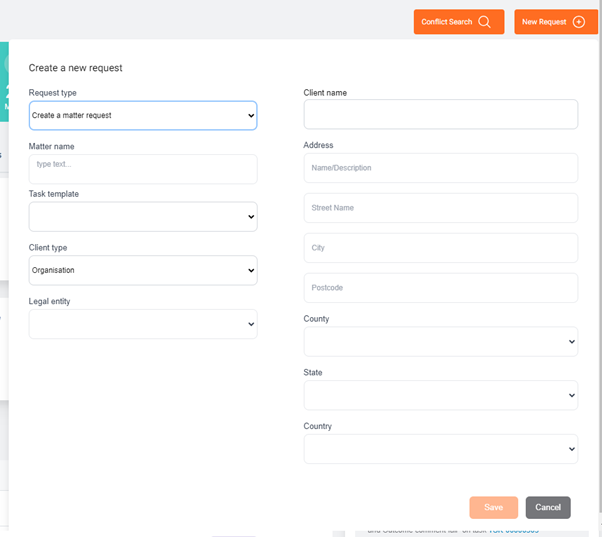

Post your comment on this topic.