Approving a request
Approvals in pulse provide the functionality to approve or reject the approval request directly from within Microsoft Teams.
Notification of approval request
The first part of the approval request process is that the user will receive a notification informing them that they have a pending approval request. This notification comes via the empower assistant. The notification is displayed below. Clicking the view approval button opens the approvals in pulse directly in Microsoft Teams.
Individual approval types such as leave request will be sent to the user as a single notification as soon as the approval has triggered a notification to the assistant. Timesheet lines behave slightly differently. As the approvals are per timesheet line, an approver is likely to receive a number of approvals at one time. The approvals in pulse group these together to send a single notification for a batch of timesheet line approvals that have been sent to the user. This is to minimise the number of notifications the user receives.
Single click approve/reject
Users in approvals in pulse can click to approve or reject a single approval item. On each line of a pending approval a green tick and red cross are displayed to approve or reject (see below).
The default configuration means that clicking the approve will approve the approval straight away and a notification will be displayed of success. Clicking reject will display a comment box for the approver to advise why they are rejecting (see below). This however can be configured at deployment time to add an approval comment when clicking approve or to remove the rejection comment prompt when rejecting.
Bulk approve/reject
As well as approving or rejecting individual approvals. A user can select multiple or select all and click the approve or reject buttons at the top of the grid. This will action all the selected approvals with the selected action.
The default configuration means that clicking the approval will approve the selected approvals straight away and a notification will be displayed of success. Clicking reject will display a comment box for the approver to advise why they are rejecting (see below). This however can be configured at deployment time to add an approval comment when clicking approve or removing the rejection comment prompt when rejecting.
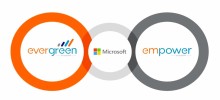


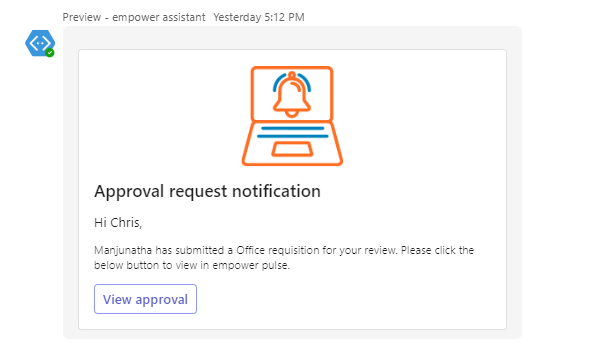
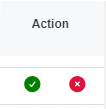
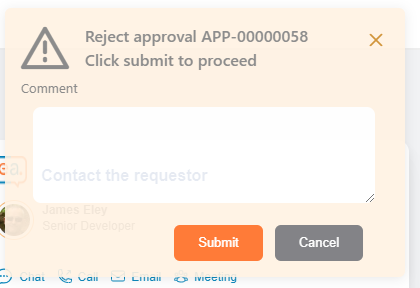
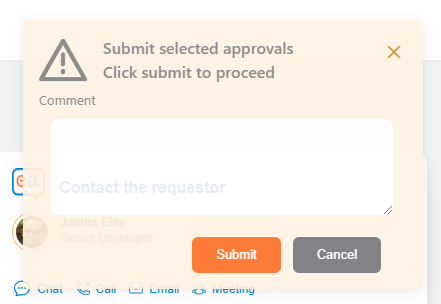

Post your comment on this topic.