Feedback
To the right hand side of the screen are quick actions related to performance. The first button is a split button and allows a user to quickly send or request feedback.
Send feedback
Clicking the send feedback button opens a dialog, which allows user to search for a colleague by name. The user can then add their feedback comment and also upload an attachment. These will be stored in evergreen and included on the current user’s performance timeline as feedback sent and on the other user’s performance time line as feedback received.
Request feedback
Clicking the request feedback button opens a dialog, which allows a user to search for a colleague by name. The user can then add a message about what they are requesting feedback for. On clicking submit this will send a message via the empower assistant.
The message that is sent to the user that is being asked to provide feedback is displayed below. This is sent via the empower assistant. The message includes the comment provided by the requestor.
Clicking the open pulse button will display a form as per the screenshot below which will allow the user to enter and send their feedback directly from the assistant in Microsoft Teams.
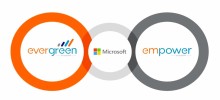


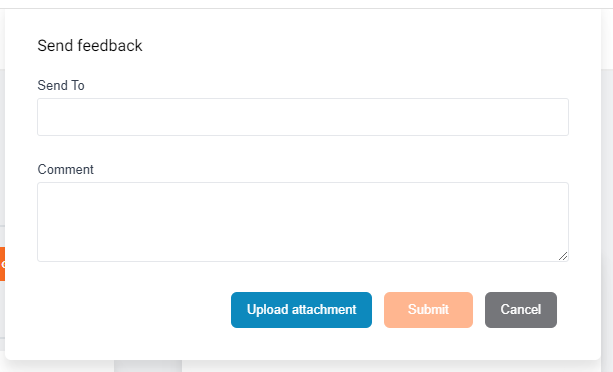
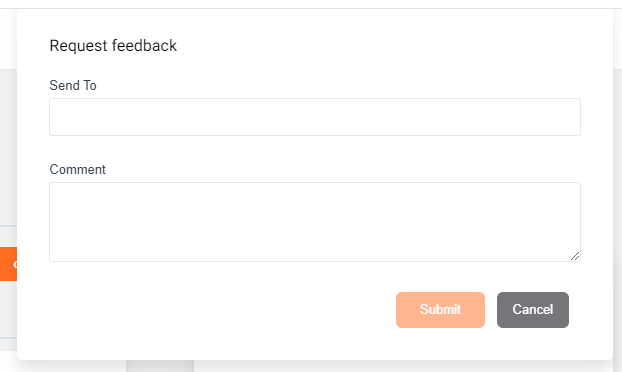
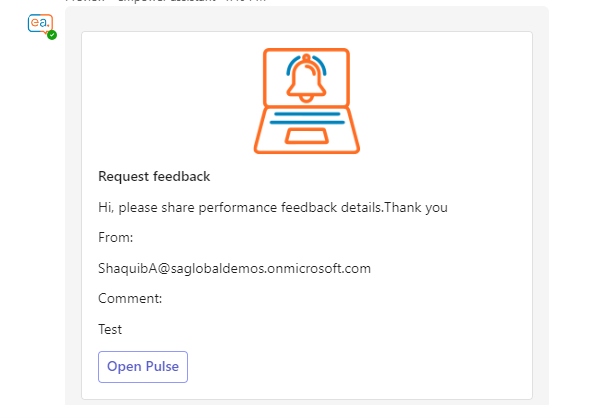
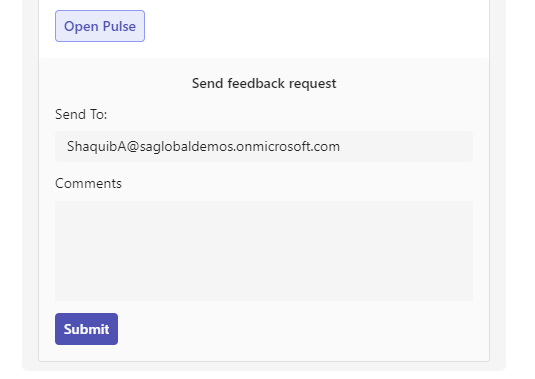

Post your comment on this topic.