3.2.6 Calendar
The Calendar view allows users to see time entries displayed visually in a calendar format.
User Selection
At the top of the page is a dropdown that defaults to the current user’s email address. If the user has been configured as a delegate for other users, their email addresses will also appear in the dropdown. Selecting another user will load their calendar view.
Calendar Layout and Navigation
The calendar is displayed on the left-hand side of the page and supports the following view modes:
- Day View
- Week View
- Month View (default)
Navigation arrows allow users to move forward or backward in time by day, week, or month, depending on the selected view. A Today button is available to quickly return to the current date. The current day is highlighted in yellow on the calendar.
Time Entry Display
Each day in the calendar summarizes time entry totals and splits them into categories:
- Billable
- Non-Billable
- Unposted
- Total
Create Time Entry via Calendar
Users can right-click on any date in the calendar to open the Create Time Entry form pre-filled with that date. A Recently Used Projects list is also available in the context menu for quick selection. Selecting a project here will automatically populate the project and date in the create form.
Time Breakdown Chart
On the right-hand side of the calendar page is a chart that shows a breakdown of selected time entries by Billable and Non-Billable.
Users can click or drag across one or more dates in the calendar to update the chart dynamically based on the selected time range.
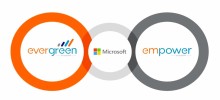


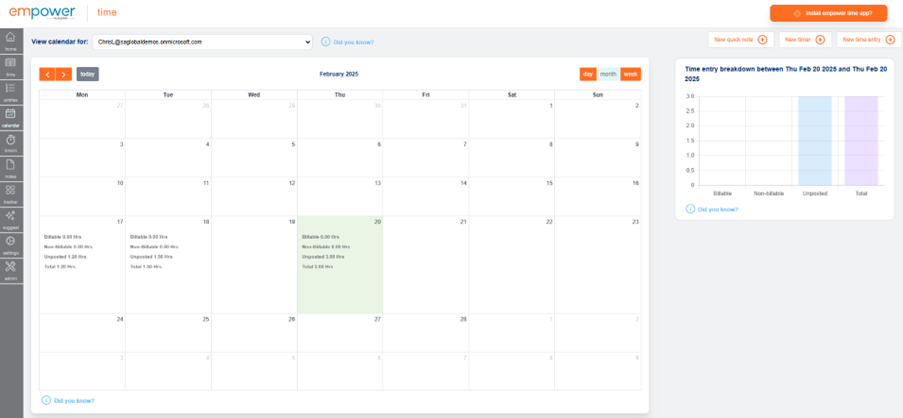

Post your comment on this topic.