Leave Summary
The first tab on the employee page is the leave summary tab. This is the default tab when the employee page is opened (unless it has been configured not to be displayed). In evergreen, leave is split into two types:
- Leave requests – this is the container that holds the information of the leave request. It is submitted to the leave request workflow for approval. The leave request approval process can be configured in evergreen and can be a complex process or as simple as an auto-approve process. Leave requests can be edited in draft mode. In pulse, if a leave request is updated, it will delete the previous request and generate a new one. This will mean the request will be assigned a new request Id.
- Approved leave – once the leave request has been approved, evergreen creates the leave request as approved leave transactions.
At the top of the leave summary tab, the user first selects the leave type they would like to view from the ‘Select to view leave type’ drop-down. Next to the drop-down, the user can select the view type; it defaults to Graph. The graph or grid will then be refreshed to display the selected leave type.
Next is displayed the key information for the selected leave type to provide an overview of the current balance, total entitlement, pending approval, max carry over, and the exceed carry over. The exceed carry over provides the user an at-a-glance view of what leave they currently have not requested, which would be over the amount of leave that is allowed to be carried over at the end of the year.
Approved leave
Approved leave can be viewed in a graph view or grid view.</
Grid
Toggling the graph/grid button to grid, changes the graph view to a table view of your approved leave. This displays the same leave type in a table view. It provides an additional option to allow the user to cancel approved leave. On clicking the cancel option the user can enter a comment for the reason for cancelling.
Leave requests
On clicking the requests tab the user will be able to view the leave requests for the selected leave type. There is currently only one view of the requests data, which is the grid view. The Graph/Gid toggle is therefore disabled and grid is selected.
Where the request is in draft status the edit and delete options will be enabled. These will be disabled for all other leave request statuses.
Edit leave request
For leave requests in draft status the edit option will be enabled. Clicking the edit icon on a row will open the update time off request dialog. This is similar to the create time off request form described previously. However the form will be prepopulated with the selected leave requests data. This can then be amended and once again saved as draft or submitted. Once the leave request is submitted it will no longer be able to be edited.
When the leave request is edited, behind the scenes the previous request is deleted and a new request is created. This means that a new leave request Id is generated for the leave request.
Delete leave request
Also enabled for each draft leave request row is the delete option. This will delete the selected leave request. A confirmation that you would like to delete is first displayed.
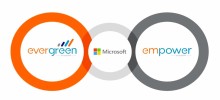


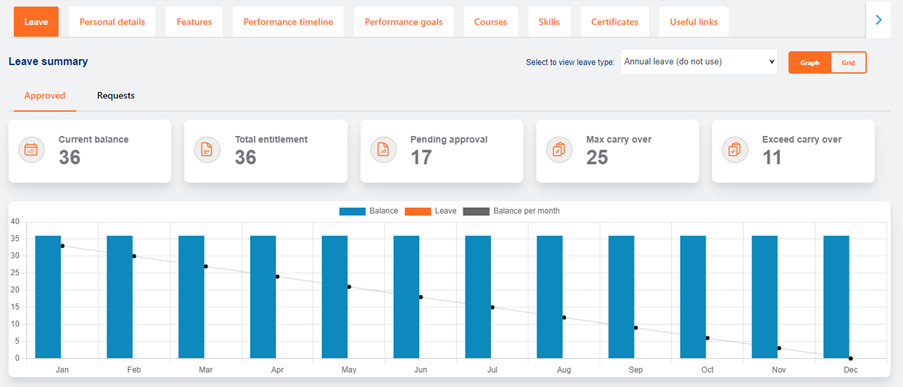
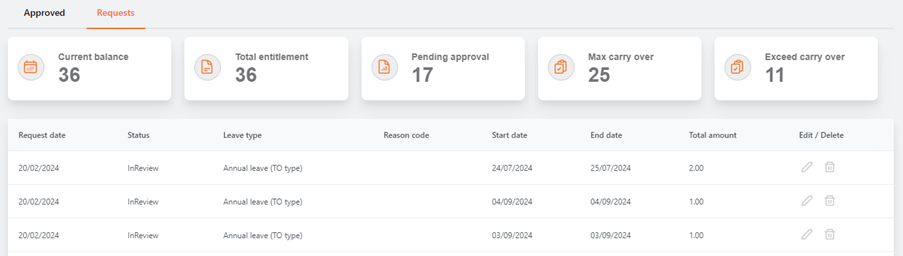

Post your comment on this topic.