Editing the information about a location is very similar to adding a new location.
1. Find Location
Find the location in which you wish to make changes. For more information, refer to Browsing Locations and Finding a Specific Location.
2. Edit Location
Once you have found the location that you wish to edit, click the name of the location on the Browse screen.
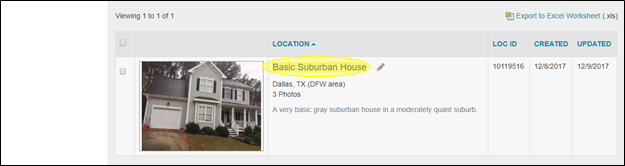
On the Location Detail screen, select the pencil icon (edit) from the toolbar in the upper right-hand portion of your screen.
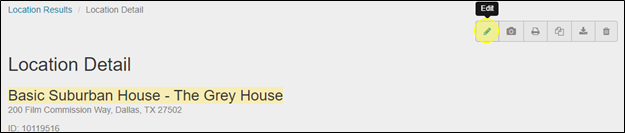
Clicking the pencil icon will take you to the Edit Location screen. Here, all of the fields that were available to you when you added the location can now be edited. For more information about these fields, see Adding New Locations

To save your changes, select the Save button at the bottom of the page. The Cancel button will return you to the Location Detail page.

3. Edit Photo Information
To edit your location photo information, click on the Location Photos module.
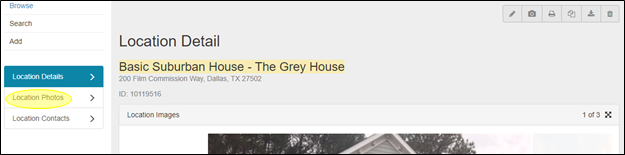
View the thumbnails of all the images for that location. Select the checkboxes below the images that you wish to copy, edit, or delete.
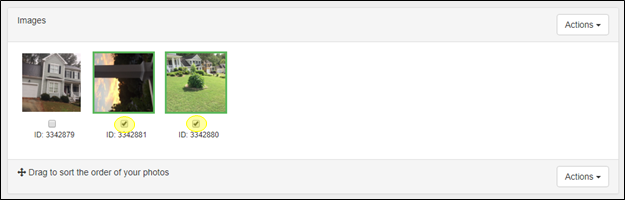
Once you’ve selected the photo(s) you wish to edit, click on the Actions button on the right. For convenience, there are Action buttons at the top and bottom of the Images field. When the Actions button is selected, a drop-down menu will provide you with the following options:
- Select All
- Deselect All
- Edit Selected Image File
- Copy to Clipboard
- Edit Photo Info
- Delete Selected
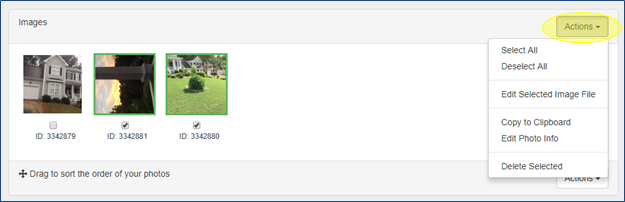
Choose the action you would like to perform. To edit a photo’s information, select Edit Photo Info. A pop-up window will be displayed where you can edit the Date Taken, Photo Credit, and Description/Notes fields.

4. Save
Once the changes have been made, click the Save button to save and close out of the window. If you do not want to save your changes, you can click the Cancel button.
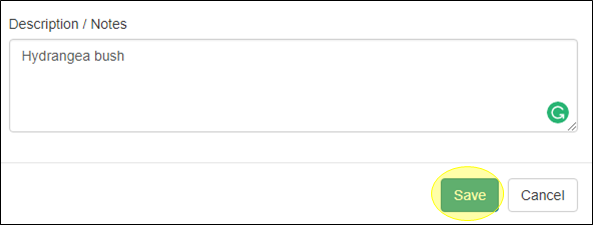

Contact Reel-Scout
If you experience any problems or errors, please fill out this form. We will get back to you shortly.


 If you are sure that you want to edit a location, you can save time by clicking the pencil icon. This will take you directly to the Edit Location screen.
If you are sure that you want to edit a location, you can save time by clicking the pencil icon. This will take you directly to the Edit Location screen.
Post your comment on this topic.