When you first enter the Reel-Directory module, you will be in Browse mode, as indicated by the blue highlighted Browse selection in the upper left-hand corner of your screen and the Browse Listings page title. Hovering over a name on this page will turn it dark blue. Clicking on a location will take you to that individual’s Directory Detail page.
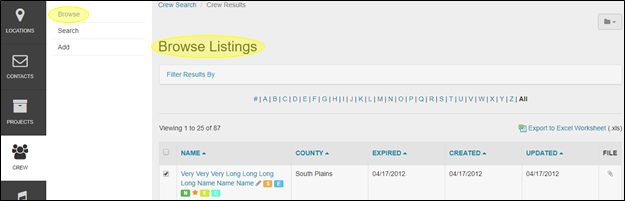
*
- names (or companies) that are awaiting film office approval are highlighted in yellow.

This interactive display has three filtering tool that allows you to sort directory, talent, and support staff names quickly. Additionally, the film commission can take action regarding the individuals listed on this page.
1. Filter Results By
Narrow the number of individuals that are being viewed by clicking on Filter Results By.
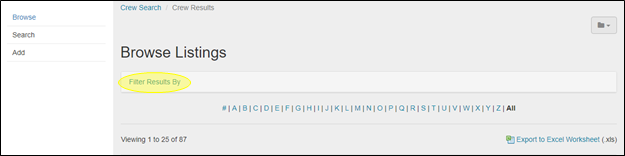
Clicking Filter Results By will open up a new dialogue box featuring all of the available selections: Listing Type, Review/Approval, and Category. Clicking on any of these fields will reveal a drop-down menu of options. Once you have selected the attributes that meet your requirements, select the Search button.
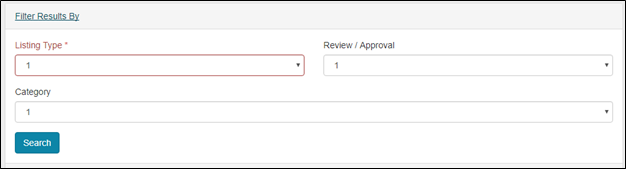
a. Listing Type
You can select one of the following choices:
- Reel-Directory
- Support Services
- Talent
b. Review/Approval
Using this drop-down menu, you can choose to view only those crew members who have been approved, or you can choose to see only those still awaiting review.
c. Category
The category selection allows you to search for individuals who can fulfill specific job functions. The choices available in this drop-down menu will depend on what has been selected in the Listing Type field.
2. Search by Alpha
Clicking a letter will narrow the sort only to those individuals whose last names start with that letter. Since some support services may be listed by business name, just companies whose name begins with the letter selected will be displayed. Clicking All will show all Reel-Directory records in alphabetical order.
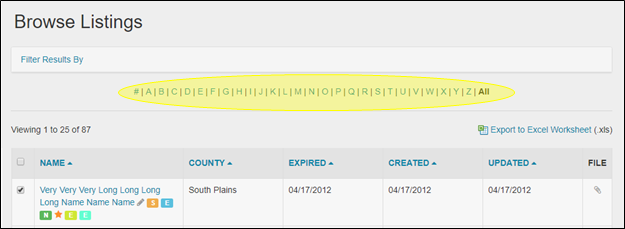
3. Sort Results By
The Crew list can be sorted by clicking on the column header. By clicking on the column headers, the list can be re-ordered into alphabetical order or earliest to latest date, as appropriate. Clicking on the blue triangle next to the column header will allow you to toggle the order (A to Z/Z to A or earliest to latest/latest to earliest The available columns are:
- Name
- County in which they are based
- The date that their qualification in your RS10 platform was Expired
- The date that their file was Created
- The date that their file was last Updated
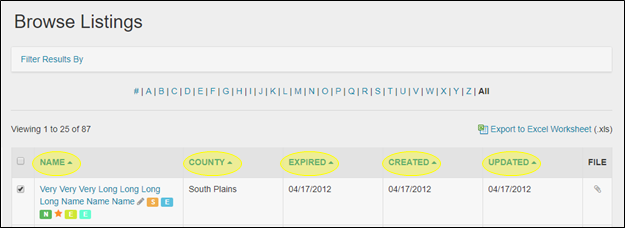
Files that can include additional information or headshot photos can be accessed by clicking the link symbol in the File column.
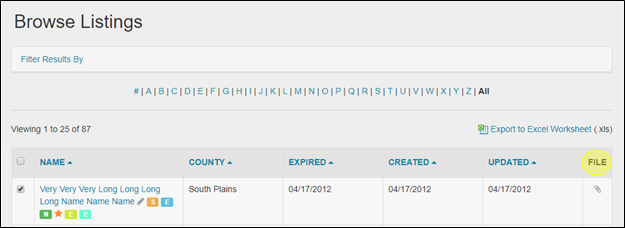
4. Action
The Action drop-down field allows the user to take a specific action on multiple crew names (or companies) at a time. The actions available include:
- Approve (Show Public)
- To Be Reviewed
- Private (Off-Line)
- Assign To Group
- Unassign Group
To run the actions, click the checkboxes next to the individuals or organizations that you want to affect. Then, select the Filter Results By link at the top of the page
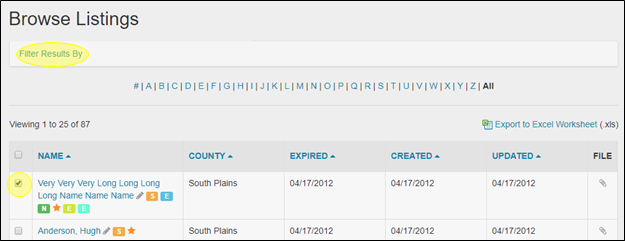
When the Filter Results By link is clicked, an additional Select Action drop-down menu will be opened along with the filtering options. From the Select Action drop-down menu, choose the action that you want to take. Click Go to affect the change.
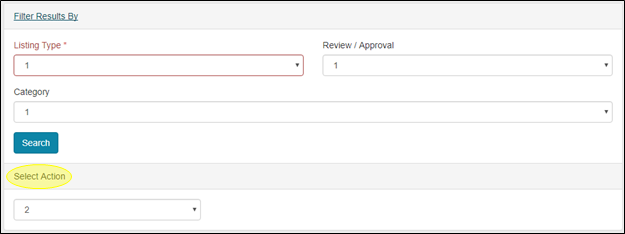
5. Previous & Next Page
To page backward and forward through the Reel-Directory list, click on the double arrows before and after each page number (at the bottom of the page). You can choose to view 25, 50, or 100 listings per page. The page number that you are currently on is also displayed on the left-hand side of the screen above the checkboxes.

6. Exporting Results to Excel
Your search results can be exported to an excel spreadsheet. Click the Export to Excel Worksheet (.xls) on the right-hand side of your screen.
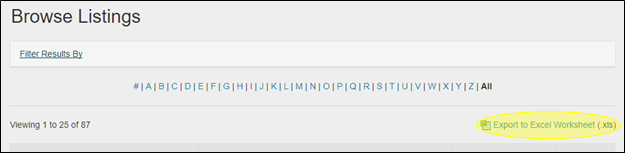
A dialog box will appear that will allow you to either export the results of your search or the entire crew list. Click on your desired selection to begin the download.
7. Reel-Directory Symbols
Many of the names and companies listed on the Browse Listings page have symbols associated with them. The purpose of these symbols is to help film office staff to quickly evaluate the type of contact they are looking at, as well as the attributes of that listing. These symbols can be configured differently for each film office, but typical examples include willing to work statewide, preferred crew, women-owned businesses, and minority-owned businesses.
A key to help you understand these symbols is located at the bottom of the Browse Listings page.

Contact Reel-Scout
If you experience any problems or errors, please fill out this form. We will get back to you shortly.


 You can quickly edit a crew name by clicking the Edit (pencil) icon next to the location name. Clicking the pencil icon will take you directly to the Reel-Directory Details editing page.
You can quickly edit a crew name by clicking the Edit (pencil) icon next to the location name. Clicking the pencil icon will take you directly to the Reel-Directory Details editing page.
Post your comment on this topic.