The Main Production Company box on the Add Project Page offers a host of data fields that will enrich your film office’s understanding of the scope and nature of each project. The Main Production Company block can be thought of a file folder with four separate tabs: Company Info, Dates & Details, Crew & Expenditures, and Other Info.
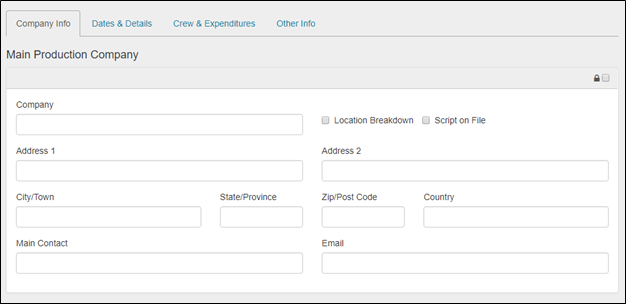
1.Company Info Tab
a. Company Name, Address, Main Contact, and Email Fields
The Company Name, Address 1, Address 2, City/Town, State/Province, Zip/Post Code, Country, and Main Contact boxes are free-text fields. Use the main contact email address in the Email block, ensuring that the appropriate format is used.
b. Location Breakdown and Script on File Buttons
If there is a script on file or if a location breakdown has been provided, click on these boxes to check them.
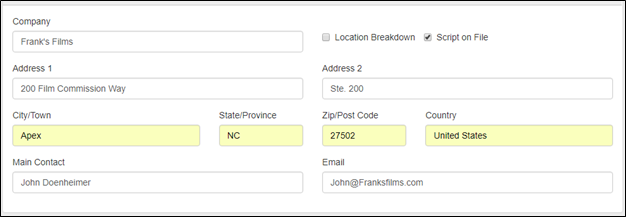
c. Phone and Fax Numbers
Use U.S. formatted phone numbers in the Phone and Fax fields. If you would like to keep these numbers confidential, select the checkboxes next to the “lock” symbols.

2. Dates & Details
The Dates & Details tab is useful for both estimating and tracking project progress, cost, and economic impact. While none of the below fields are required, accurately completing them will provide the film office with a measure of incentive effectiveness.

a. Level of Effort and Hours Expected
Level of Effort is a field from which you can select the amount of time your film office devotes to a project. The values in this field are customized for your film commission and can be selected from a drop-down menu. In the Hours Expected field, you can enter an estimate of the number of hours that your office will need to work on a project.

b. Network and Distributor
These are free-text fields that can be completed if required.

c. Range, Estimated Revenue per Day, and Total Project Budget
When estimating the daily revenue for a project, RS10 enables you to select from two options: Automatic defaults configured for your film office and manual entry. The automated function is engaged when you set the Range buttons to High, Medium, or Low. These range selections are tied to specific dollar value. For example, a medium selection sets the Est Revenue per Day to $50,000.
If Range is selected to other, you can manually enter the Est Revenue per Day value. With all dollar amounts in RS10, you do not need to add a decimal (unless you wish to add fractions of a dollar) or a dollar sign ($). When you exit the field, RS10 will format dollar values automatically.
Total Project Budget is manually entered by the user. RS10 formats the entry into dollars automatically.
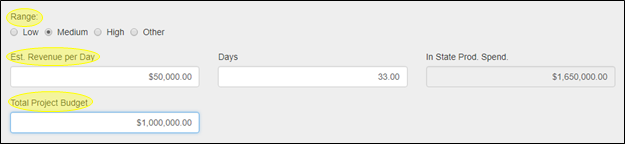
d. Number of Days and Production Dates
These fields can be thought of as a running calendar of production milestones. If the Auto Calc Days function is used, RS10 will automatically tally the number of days used in each phase of the production (the fields are gray). These functions can also be used to calculate an estimate before a project begins. By deselecting Auto Calc Dates, the Number of Day fields next to the production milestones can be manually entered (the fields turn white). The Days field is always manually entered and will be automatically converted to a decimal by RS10.
The production date fields indicate the start date of each phase. When a field is clicked, a calendar is shown from which a date can be selected. The date may also be manually entered as MM/DD/YYYY. Scout dates must be entered manually.

e. Average Below the Line (BTL) Wages and In State Production Spending.
These fields are automatically generated by RS10. They are computed using the day count in the Dates & Details tab and the wage/headcount values from the Crew & Expenditures tab. The In State Prod. Spend. box is an automatically generated total of all in-state spending from the Dates & Details and Crew & Expenditures tabs.

3. Crew & Expenditures
The Crew & Expenditures tab allows you to record the project’s headcount and various expenditures.

a. Cast and Crew
The number of cast and crew members can be recorded by type in these fields. The gray Total Jobs field is automatically populated by RS10. The number of work days can also be recorded.

b. Compensation and Expenditures
Total compensation amounts and itemized expenses can be entered into these fields. RS10 automatically converts your entries into dollar format ($00.00). The Total Above-the-Line and Total Below-the-Line values are automatically calculated by Reel-Scout™ version 10. Note that these values are configured explicitly for your state.
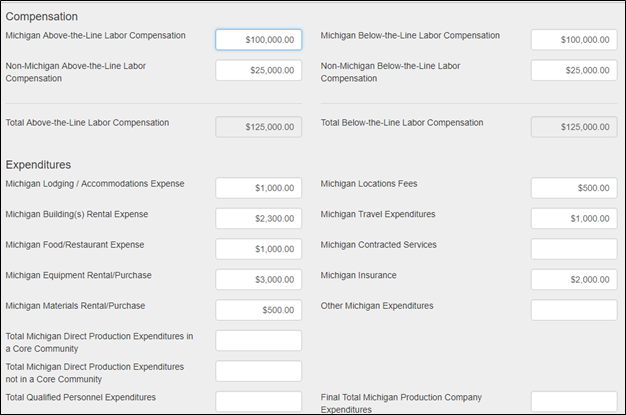
c. Personnel
The total number of ATL and BTL personnel can be entered into these fields. The personnel fields are configured to allow your film office to gauge the total in-state economic impact of a production. The Total ATL and Total BTL headcount numbers are automatically populated based on the numbers added here. The number of hours worked can also be included.
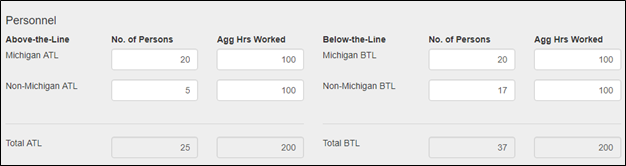
d. Persons Earning $250,000 or More and Extras
Persons Earning $250,000 or More and Extras can be recorded here in fields specifically configured for your film office.
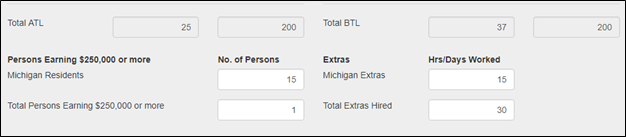
e. Overnight Courier Number, Film Format, and Hotel Name & Zip/Post Code
The Overnight Courier Number, Film Format, and *Hotel Name & Zip/Post Code can be entered in these free-form boxes.

f. Estimated Expenditures and Notes
You can quickly estimate total production expenditures in these fields. Numerals are automatically converted to dollar format ($00.00). Essential memos can be kept in the Notes field, which can accommodate up to 4000 characters.
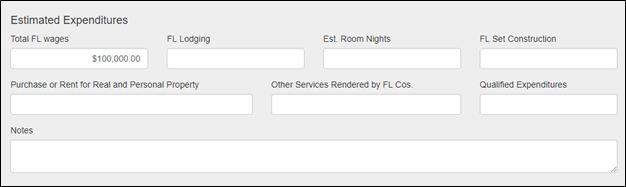
4. Other Info
The Other Info tab includes useful information that your film office can use to track actions associated with a project.

a. Location, Referred to and Responded by
The City/Town Shot in, Filmed Elsewhere in, Referred to, and Responded by boxes are all free-text fields that you can use to track locations and staff member involvement.

b. Services Provided
In the Services Provided section, you can select what sort of services have been provided to the production by your film office. Clicking on a box adds a checkmark and records the action. You can select as many boxes as is appropriate.

5. Save button
Click the Save button at the bottom of the page when you are finished adding information to project you wish to add.


Contact Reel-Scout
If you experience any problems or errors, please fill out this form. We will get back to you shortly.


Post your comment on this topic.