To access the project module of Reel-Scout™ version 10, click on Project in the main menu bar on the left-hand side of your screen. This interactive screen has several features that allow you to sort and find projects effectively. Hovering over the name of a project turns it dark blue. Clicking on a project title will take you to the Project Overview page.
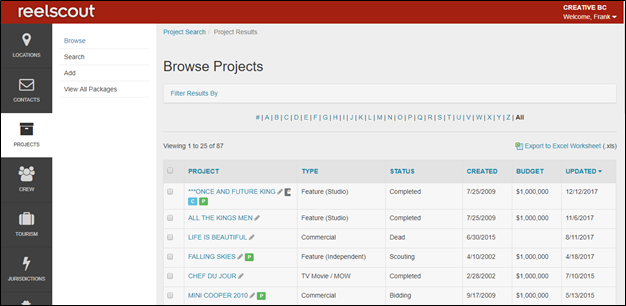
Breadcrumbs are located at the top of the page, so that you always know where you are located in the Projects module.

Sort Results By
The Browse Projects page can be sorted by any one of five different attributes: Type, Status, Created, Budget, and Updated. Clicking on a header makes that column the active sorting column. A triangle will appear next to each header once it is selected; clicking this triangle cycles the list between descending and ascending order. Specific examples of this function are provided below.
a. Project Type
The project Type is one of the standard production categories, such as commercial, documentary, or feature film. Clicking Type will order the projects in on your screen in alphabetical order of type. Clicking the triangle will order the type column in reverse alphabetical order.
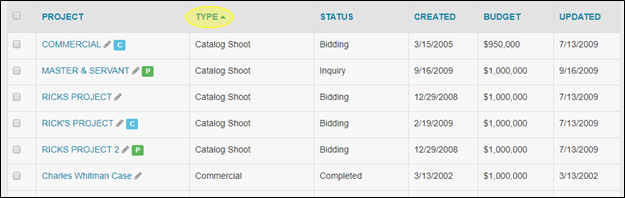
b. Project Status
A project can only be assigned one status at any given time. Examples of statuses are completed, active, and bidding. Selecting the Status header will order the projects by the alphabetical order of their status. Clicking the triangle will order the status column in reverse alphabetical order.
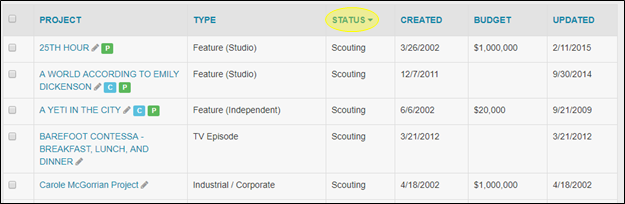
c. Created
The project Created columns list the dates that each project was started in RS10. By clicking on Created you can order the projects by creation date, earliest to latest. Clicking on the triangle reverses this order.
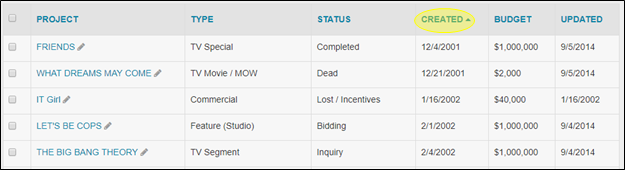
d. Budget
The project Budget column lists the total budgets of each production. By clicking the Budget header, you can order the projects by the size of the budget, lowest to highest. Clicking the triangle reverses this order. Blank budget fields are unknown values; RS10 considers these a value of zero.
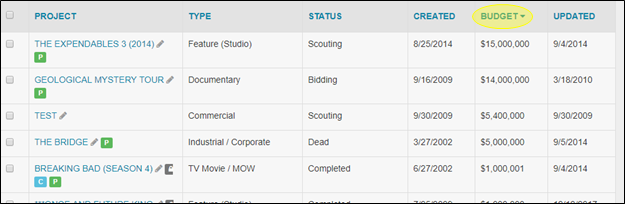
e. Updated
The project list can also be sorted by the dates that they were last updated (beginning with the most recent) by clicking the Updated header. Clicking the triangle reverses the list order.
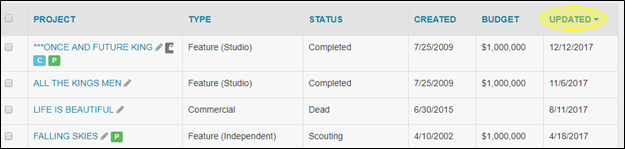
2. Search by Alpha
Clicking a letter will sort the Browse Projects page to reveal only those projects that begin with that letter. Clicking the “#” will show only those projects that begin with numerals. The All selection displays all of the projects in your RS10 account.
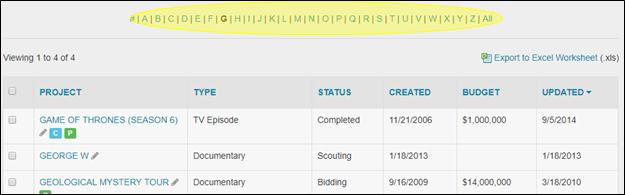
Filter Results By
The Filter By function allows you to refine further the projects displayed on the Browse Project page. You can filter the projects shown by selecting choices from one or all of the following drop-down menus:
- The Type of project
- The Status of the project
- The Source of the project\
Once you have selected the filters you wish to apply, click the Search button.
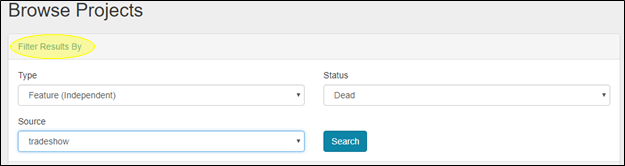
3. Select Action
Clicking Filter Results By also reveals a Select Action drop-down menu. Once you have selected the projects you want to affect by clicking the checkboxes in the left-most column, you can choose one of the following actions to apply to those projects:
- Assign to Staff
- Assign to Source
- Assign to Status
- Assign to Group
- Unassign Group
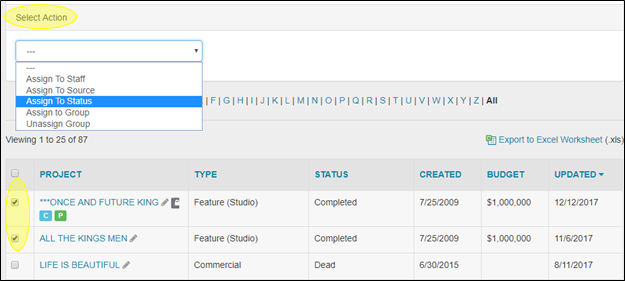
4. Page Number, Forward/Backward, Beginning and End Selections
By scrolling to the bottom of the page, you can use the page navigation tool. The Browse Projects page you are currently on is highlighted in blue. You can choose to view a particular page by clicking the page number on the scale. The double triangle symbol will allow you to move one page forward or one page back. Clicking the double triangle with a line symbol will take you to the first or last page of the list. You can also select how many projects are displayed on each page by clicking on the number (25, 50, or 100).

5. Project Browse Screen Symbols
There are three symbols associated with the projects displayed on this screen that help you navigate the page.
- A Lock Symbol means that the project is confidential and will not be publically displayed
- A “P” symbol means that there is more than one package associated with that project.
- A “C” symbol means that more than one contact is associated with that project.
A helpful key is located at the bottom of the page.


Contact Reel-Scout
If you experience any problems or errors, please fill out this form. We will get back to you shortly.


 You can quickly edit a project by clicking the Edit (pencil) icon next to the project name. Clicking the pencil icon will take you directly to the Edit Project page.
You can quickly edit a project by clicking the Edit (pencil) icon next to the project name. Clicking the pencil icon will take you directly to the Edit Project page.
Post your comment on this topic.