One of the powerful features of Reel-Scout™ version 10 is the ability for users to find the production, talent, and support services they need to work in your film commission’s area efficiently. By providing this information to your client’s through your RS10 platform, your film commission’s site becomes a “one-stop” shopping experience for producers and scouts.
1. Accessing the Directory and Support Services Feature
When your potential clients visit your landing page, there will be options available for them to search for crew and support service personnel. There is typically no login information required to access this service. The Reel-Scout™ staff configures the appearance of your film office’s landing page and the menu options that are available.
2. Refine Search
Several features on the directory page will help your film office’s clients locate the crew and support staff that they need. Any of the below options, or any combination thereof, can be utilized by clients to narrow their search results.

a. Categories and Subcategories
The Categories field is located in the Refine Search box on the left-hand side of the screen, and it is here that a user can select both the categories and subcategories of crew or support staff that they wish to locate. Clicking on the Categories field reveals a drop-down menu of options. Categories are separated by their subcategories with a hyphen. Clicking on a selection will place it in the Categories field, where it becomes one of the search terms. If a category is added inadvertently, it can be removed by clicking the “X” next to the category title.

c. Search by Keyword
A client may also choose to search the Directory listings by keyword. A helpful search tips link is provided.

d. Search by Location
RS10 offers users the ability to search for crew and support staff based on their location. The Locations menu on the left-hand side of the screen allows scouts to find the people they need based on City, County, and Region. The City selection is a free-text field, while the County and Region fields are composed of drop-down menus. Any combination of these fields can be used.
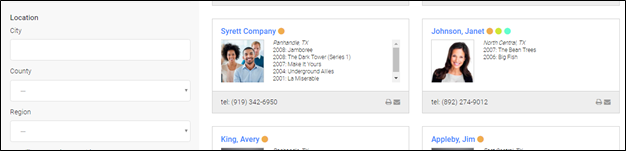
e.Search by Special Attributes
Checkboxes are included on this page to restrict your search to those Willing to Work Statewide, Woman/Women-Owned Businesses, and Minority Crew/Vendor.

f. Search by Affiliations
RS10 also offers the ability to search for crew and support services by guild, union, or association. The Affiliations field is a single-select drop-down menu. Only one organization can be chosen per search.

3. List and Business Card Display Options
a. Business Cards View
The default presentation of the each of the individuals listed in the crew search results is business card format. The business card display shows the names of individuals that match the user’s search criteria, along with their region, projects they have worked on, and their telephone number. An icon is available to print that contact’s information. Additionally, if the contact as added an email address, the email button can be clicked to send that individual a message.
p(banner tip) If multiple categories and subcategories have been selected, the listings displayed will be listed under category/subcategory headings in alphabetical order. For example, Accounting listings would come before Camera-1st Assistant Camera.

b. List View
For a more compact view of crew and support listings, the user may select the List View icon (four blue lines) next to Display Options in the upper portion of the screen.
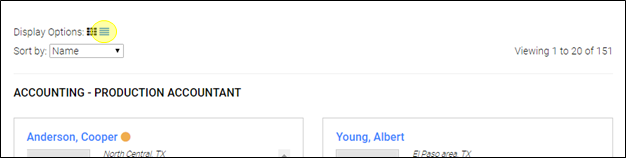
The list view displays only the name of the contact, their region, and their telephone number. An icon is available to print that contact’s information. Additionally, if the contact as added an email address, the email button can be clicked to send that individual a message.
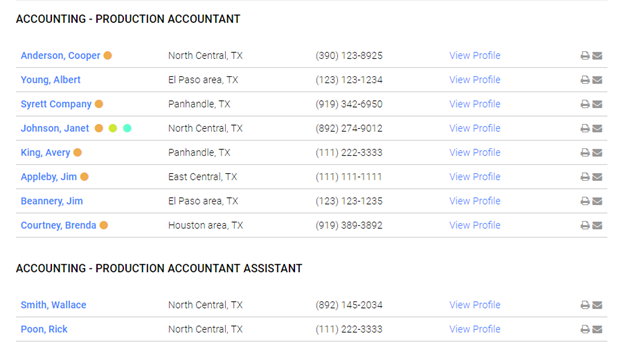
c. Returning to the Business Card view
To return to the business card view, click the Business Card icon (six boxes) next to Display Options.

4. Sort By
The user’s crew search results may be sorted by the date that the listings were Last Updated or alphabetically by last Name through a drop-down menu at the top of the screen.

5. Viewing Directory or Support Staff Details.
In either the list or the business card views, clicking on the name of a crew or support service contact will open page dedicated to that individual or company. The details available on this page depends on what that contact has chosen to make public, but typically the page includes:
- Full address, phone, and email contact information
- Categories
- Affiliations
- Weblinks
- Special Skills and Experience
- Credits
Email addresses are displayed as clickable links. Clicking the email address will open your computer or mobile-based email program (such as Outlook) with the address field already filled in. Additionally, the category and subcategory entries are also clickable, allowing you to initiate a new search based on those specific terms.

6. Directory or Support Service Page Symbols
Special symbols next to many of the contacts displayed denote particular characteristics that may be of interest to visitors to your film office’s RS10 site. A helpful legend is located at the bottom of the page.

7. Navigating Search Pages
Often, there are several pages of results that clients will have to opportunity to search through, especially if multiple categories and subcategories have been selected. In the top right-hand portion of the screen, the current page number is displayed. At the bottom of the screen, users can change pages using an intuitive navigation tool. The double arrows will display either the first or last page of the search results. The single arrows will advance or go backward one page. Specific page numbers can also be selected.


Contact Reel-Scout
If you experience any problems or errors, please fill out this form. We will get back to you shortly.


Post your comment on this topic.