Crew records can quickly be added to your Reel-Scout™ version 10 database. Begin the process of adding crew records by clicking Directory on the menu bar that is located on the left-hand side of your screen. The Reel-Directory module will open, allowing you to access the Add feature.
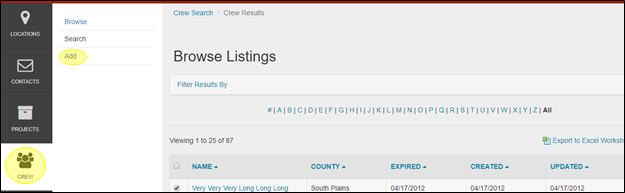
1. Required Directory Details Fields
There are many elements of information that can be added to a crew record in RS10, but only a few are required to save the entry. The required fields are:
- First Name
- Last Name
- Address 1
- City/County
- Zip/Post Code
- Phone 1
- Email 1
- At least one Listing Category
- Union/Guild Affiliation
2. Lockboxes
It may be decided that some of the information provided in a Directory listing should be kept confidential. Throughout the Directory Details page, various data types are equipped with checkboxes next to a lock symbol. If these boxes are checked, the data types associated with those lockboxes will be kept confidential. Locked data cannot be viewed by individuals outside of your film office.

3. Adding a New Directory Record
a. First/Last Name, Company, and Title
The First Name, Last Name, Company, and Title blocks are free-text fields.
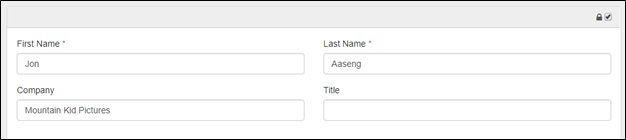
b. Approval Status
In the upper right-hand corner of the Directory Details page, you will find a block an RS10 status block. Here is where you can mark the crew record as one of the following:
- To Be Reviewed by your film office staff
- Public/Approved and available to be seen by visitors to your film office’s site
- Private/Off-Line and viewable only by film office staff.

c. Listing Displayed As
The Listing Displayed As button allows you to choose whether the new listing will appear as a company or an individual. You can select only one option.

d. Login ID and Reset Password
The Login ID will be assigned. A reset password can also be attributed at this time.

e. Optional Blocks
Optional boxes may be checked to indicate crew or company characteristics that may be of interest to your film office. These are configured for your film office, but typical options include a willingness to work statewide and minority/women-owned companies.

f. Status and Expiration Date
The crew record’s Status with your film office and the Expiration Date of that status can be indicated in these blocks. The Status block is a single-select drop-down menu that includes these options:
- New
- Completed
- Awaiting Info
- Closed
The Expiration Date of the individual/company’s status can be selected by clicking on the field and choosing the appropriate date from the calendar provided. Alternatively, the date may be entered manually as MM/DD/YYYY.

g. Address and Contact Information
The address blocks include spaces to enter the complete two-line Address information, CIty/County, and Zip/Post Code. The State/Prov field is automatically populated when the Zip/Post Code is entered.
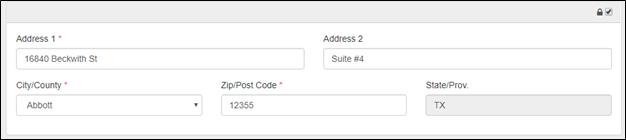
The Phone 1/2, Mobile, Home, and Fax fields accept phone numbers in the standard U.S. format (XXX)XXX-XXXX.
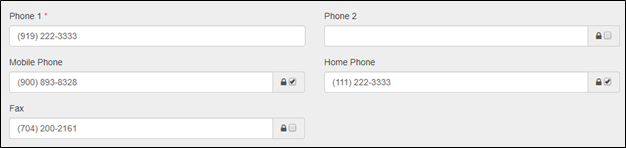
The email fields require addresses to be formatted correctly.

h. Listing Category
At least one Listing Category is required to save the crew record, but up to three Listing Categories can be used. If you desire to have more categories available, contact your system administrator. Each Listing Category field contains a drop-down menu of options. Only one category can be selected per block.

i. Weblinks
Film crew members, artists, support staff, and actors maintain a website that highlights their skills and attributes. Up to three links to their websites can be added in RS10. There is no need to add “http://” to the beginning of the web address; RS10 will automatically format the address into a usable browser format. Be sure to add a textual description of the weblink in the Title/Description block.
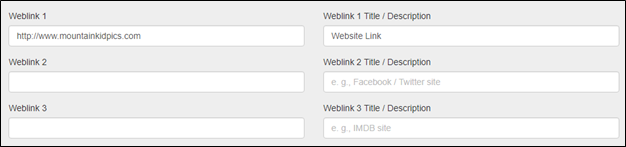
j. Union/Affiliation Information
Union/Guild Affiliation information is one of the required items to create a new Directory record in RS10. Select the appropriate organization(s) by clicking on the boxes so that a checkmark is displayed. If a union, guild, or professional group is not listed, use the Other box. If the individual or company is unaffiliated, be sure to click the No Affiliations box.
A field for the number of the union local to which the individual belongs is provided below the checkboxes.

k. Licensing
In this section of the Directory Details page, the licensing status of the individual or company can be recorded. There is a box in which the license number can be entered.

l. Special Skills & Experience
The Special Skills & Experience field is where a unique description (much like a cover letter) can be added. This field is a free-text and can accommodate up to 4000 characters. In order to view all of the text that has been entered, this window can be expanded. To expand the field, left-click on the lower right-hand corner of the window, hold down the mouse button, and drag the window to the desired size.

m. Film Office Staff Notes
The Notes field is for film office staff use only. It is a free-text field in which office notes about the Directory record can be entered. These notes will NOT appear in the individual/company’s public listing. In order to view all of the text that has been entered, this window can be expanded. To expand the field, left-click on the lower right-hand corner of the window, hold down the mouse button, and drag the window to the desired size.

n. Groups
If desired, the individual or company for which the listing is being built can be added to one, several, or all of your film office’s custom Groups. The Groups field contains a drop-down menu of options that are displayed when the box is clicked. You can select as many groups as is appropriate. If a group is added in error, you can remove it by clicking the “X” next to the group title. As an alternative to scrolling through the group list, you can begin typing the group name. RS10 will type-match your entry to the available selections.

If you are adding the listing to all of your film office’s Groups, you can click the blue grid icon. To remove your listing from all Groups, click the gray grid icon.

4. Administrative Override
An administrative override feature is attached to the Directory Details page. This option allows administrators to set the number of allowable categories to a value higher than three.

5. Saving Directory Records
When you have finished inputting the new listing’s information, click the Save button to add the listing to your Directory database.


Contact Reel-Scout
If you experience any problems or errors, please fill out this form. We will get back to you shortly.


Post your comment on this topic.