With Reel-Scout™ version 10, you do not have to use external photo editing software. RS10 features built-in photo editing tools that you can use to modify the still images in your tourism library.
1. Find the Production
To edit the still photos associated with a production, begin by finding the production file in which you want to work. For more information, see Browsing Tourism Records and Searching for a Specific Production.
2. View the Still Images Available for Editing
Once you have found the production in which you will be editing photos, click on its title on the Production Detail page. Then, select the Production Stills tab on the left-hand side of the screen.
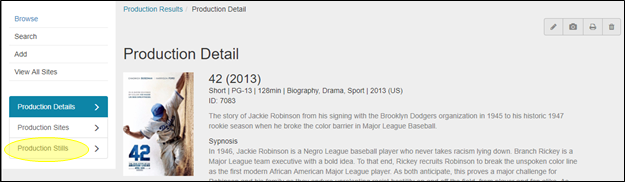
3. Selecting Images to Edit
On the Production Stills page, select the photo(s) that you wish to edit. Images can be selected by clicking on the checkbox below the image thumbnail.
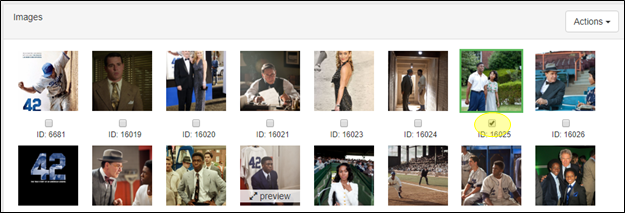
Once you have selected the photo that you want to edit, find one of the Action buttons on the right-hand side of the screen. There are Action buttons that function alike at the top and bottom of the image pane. When Action is selected, a drop-down menu of options will appear. To edit a photo, click Edit Selected Image File.
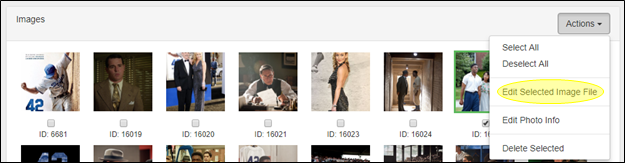
A Photo Editor window will open, which will allow you to access RS10’s powerful image editing tools.
4. Begin Editing
The Photo Editor screen features a number of user-friendly tools that can be used to improve the look of your images. Included in the Photo Editor are tools that can:
- Change the Orientation of your image
- Crop your photo
- Enhance your image
- Adjust the Lighting in your photo
- Change various Color effects in your image
- Adjust the Sharpness of your image
- Whiten your picture
- Hide Blemish marks
- Add Text to your photo
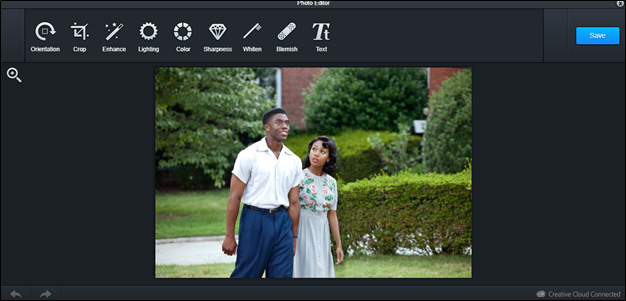
You can experiment with each tool to improve your image by clicking on the tool. Use the Apply button to save the changes you’ve made temporarily and to return to the main Photo Editor toolbar. To undo an effect, click the Cancel button.

5. Save Your Edits
Once you have made all the changes that you desire to your image, click Save on the main Photo Editor toolbar. Changes are not final until you select Save.

If you wish to exit the Photo Editor without saving your changes, you can click the “X” in the upper right-hand corner of the Photo Editor window.


Contact Reel-Scout
If you experience any problems or errors, please fill out this form. We will get back to you shortly.


Post your comment on this topic.