La modification des informations sur un lieu est très similaire à l’ajout d’un nouveau lieu.
1. Trouver un lieu
Trouvez le lieu pour lequel vous souhaitez apporter des modifications. Pour plus d’informations, reportez-vous à la section Parcourir des lieux et Trouver un lieu particulier.
2. Modifier un lieu
Une fois que vous avez trouvé le lieu que vous souhaitez modifier, cliquez sur le nom du lieu sur l’écran Parcourir.
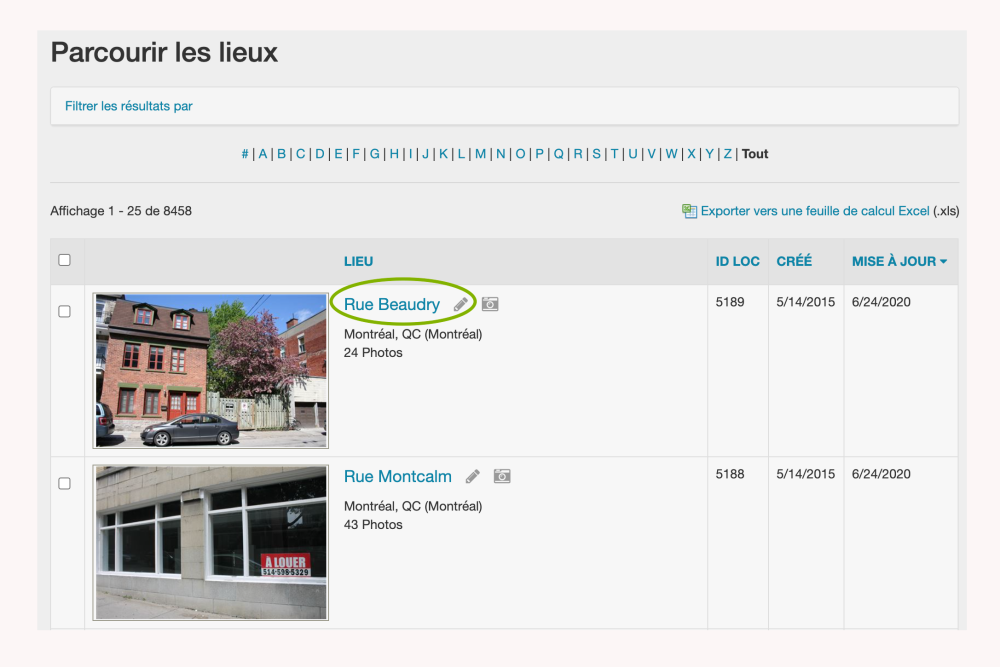
Sur l’écran Détail du lieu, sélectionnez l’icône du crayon (modifier) dans la barre d’outils située dans la partie supérieure droite de votre écran.
En cliquant sur l’icône du crayon, vous accédez à l’écran Modifier un lieu. Ici, tous les champs qui étaient à votre disposition lorsque vous avez ajouté le lieu peuvent maintenant être modifiés. Pour plus d’informations sur ces champs, voir Ajouter de nouveaux lieux
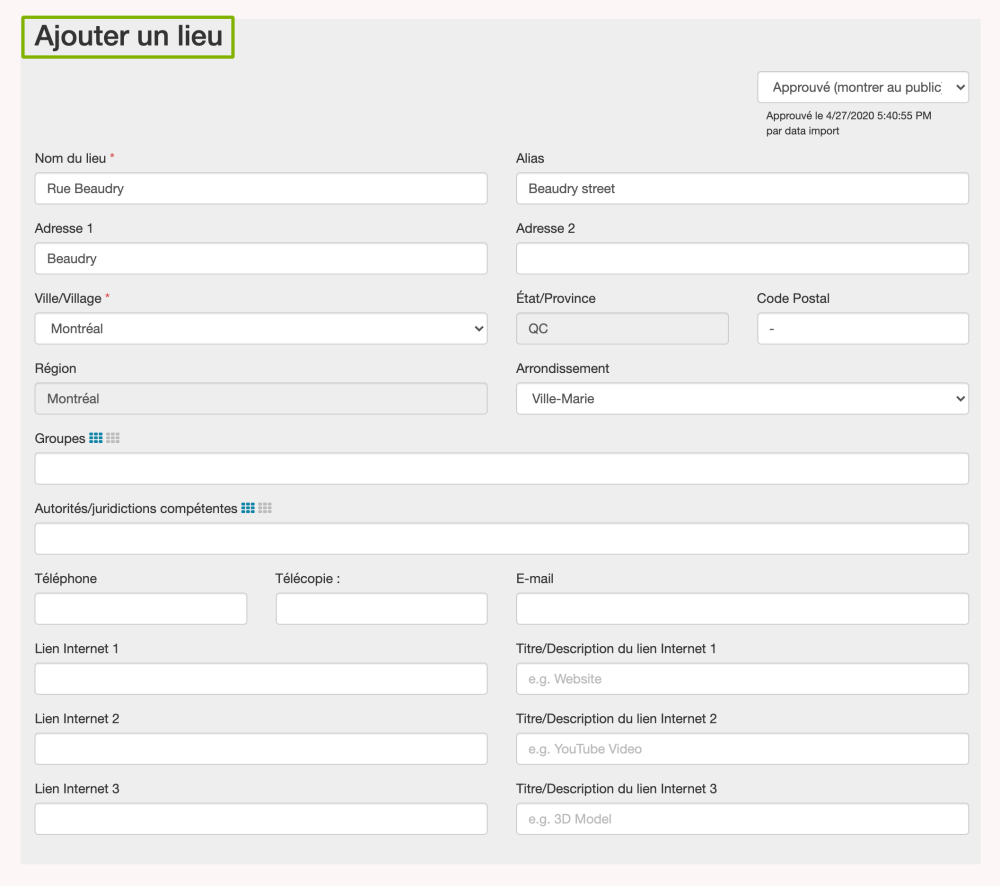
Pour enregistrer vos modifications, sélectionnez le bouton Sauvegarder au bas de la page. Le bouton Annuler vous ramènera à la page Détail du lieu.
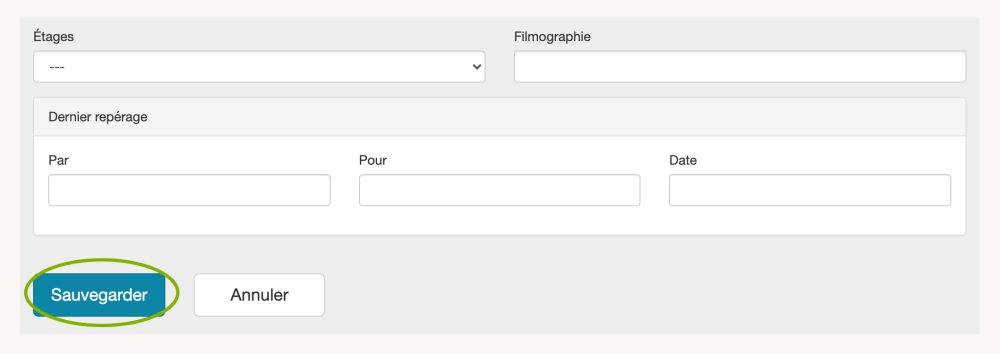
3. Modifier les informations de la photo
Pour modifier les informations de votre photo du lieu, cliquez sur le module Photos du lieu.
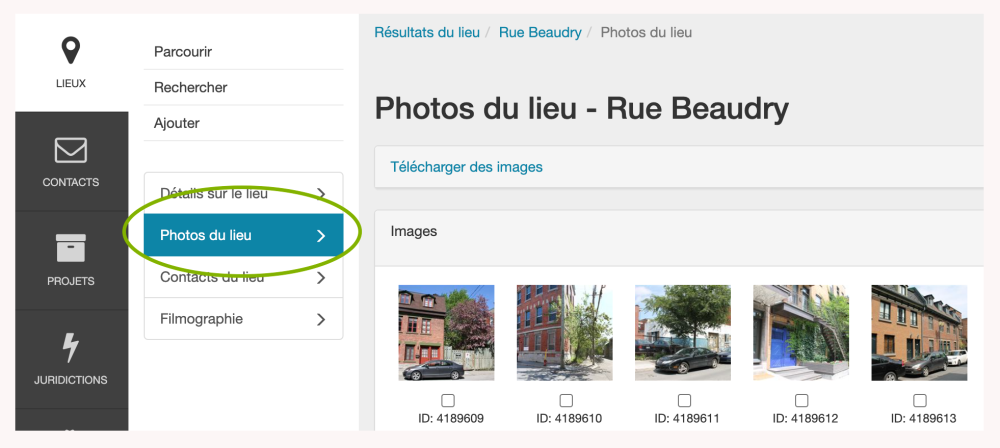
Visualisez les vignettes de toutes les images pour ce lieu. Cochez les cases situées sous les images que vous souhaitez copier, modifier ou supprimer.
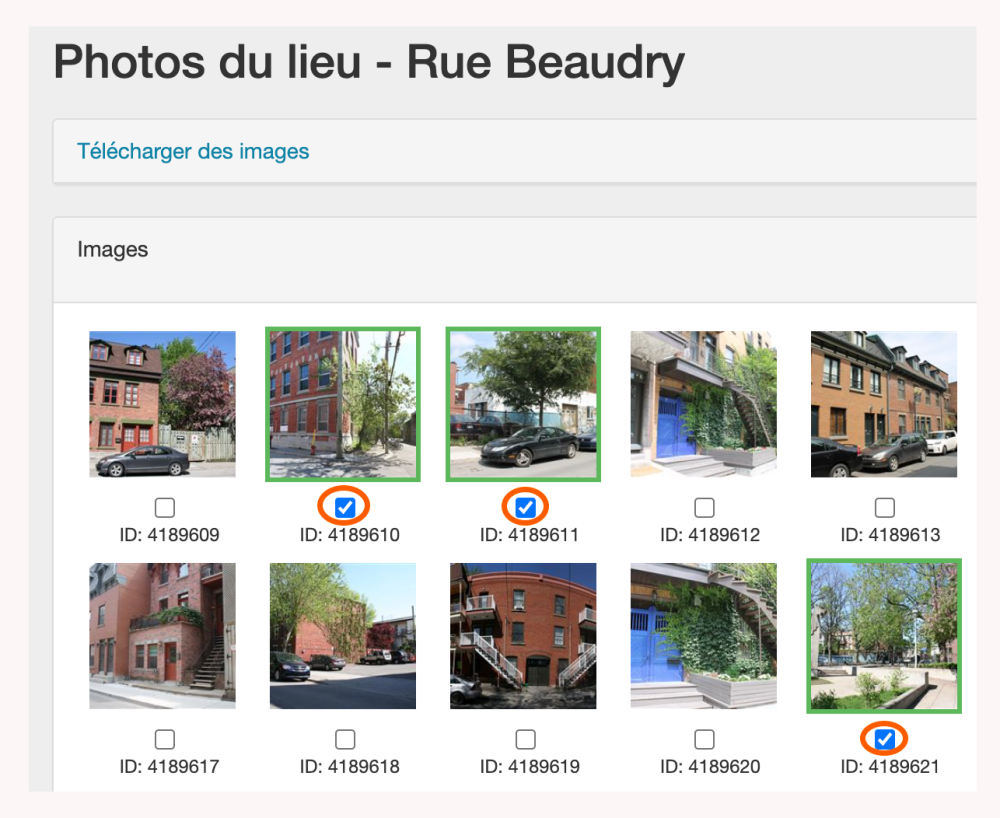
Une fois que vous avez sélectionné la ou les photos que vous souhaitez modifier, cliquez sur le bouton Actions à droite. Pour plus de commodité, il y a des boutons Action en haut et en bas du champ Images. Lorsque le bouton Actions est sélectionné, un menu déroulant vous offre les options suivantes :
- Sélectionner tout
- Désélectionner tout
- Modifier le fichier image sélectionné
- Copier dans le presse-papier
- Modifier les informations de la photo
- Supprimer la sélection
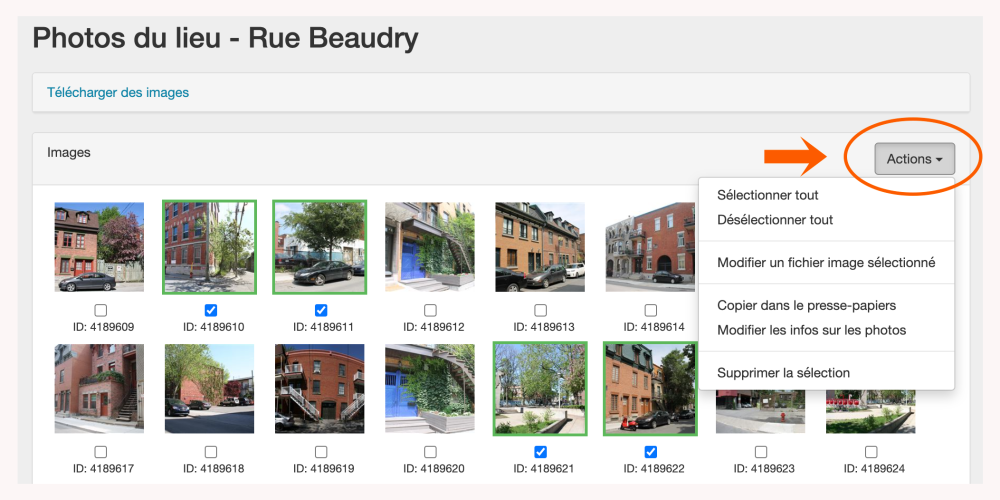
Choisissez l’action que vous souhaitez effectuer. Pour modifier les informations d’une photo, sélectionnez Modifier les informations de la photo. Une fenêtre contextuelle s’affiche et vous pouvez modifier les champs Date de la prise de vue, Crédit photo et Description/Notes.
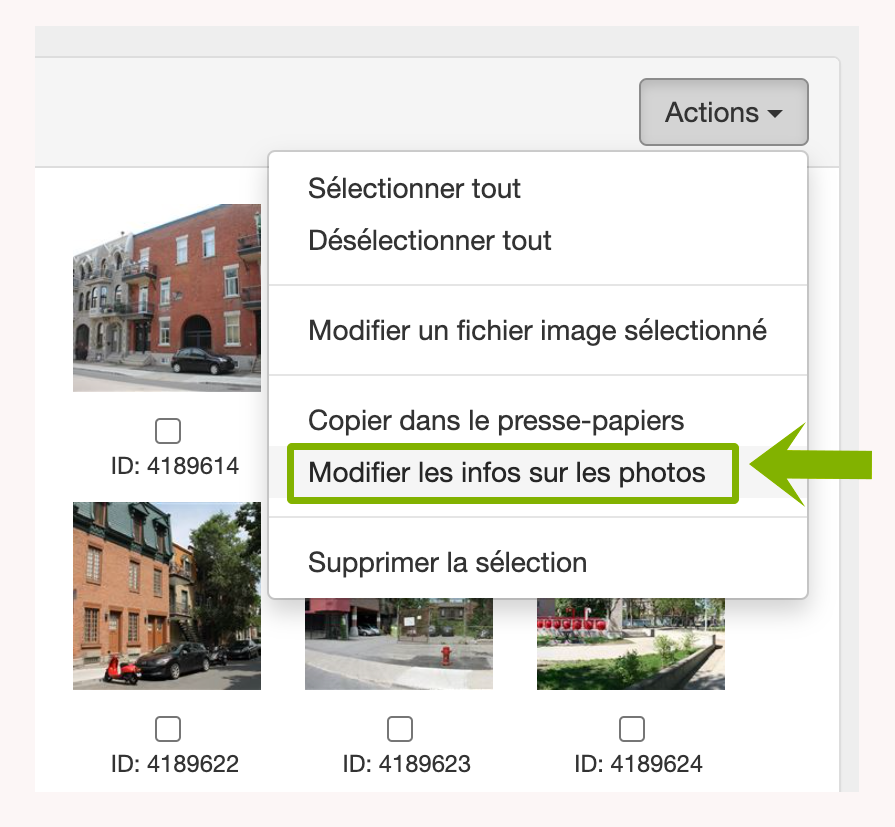
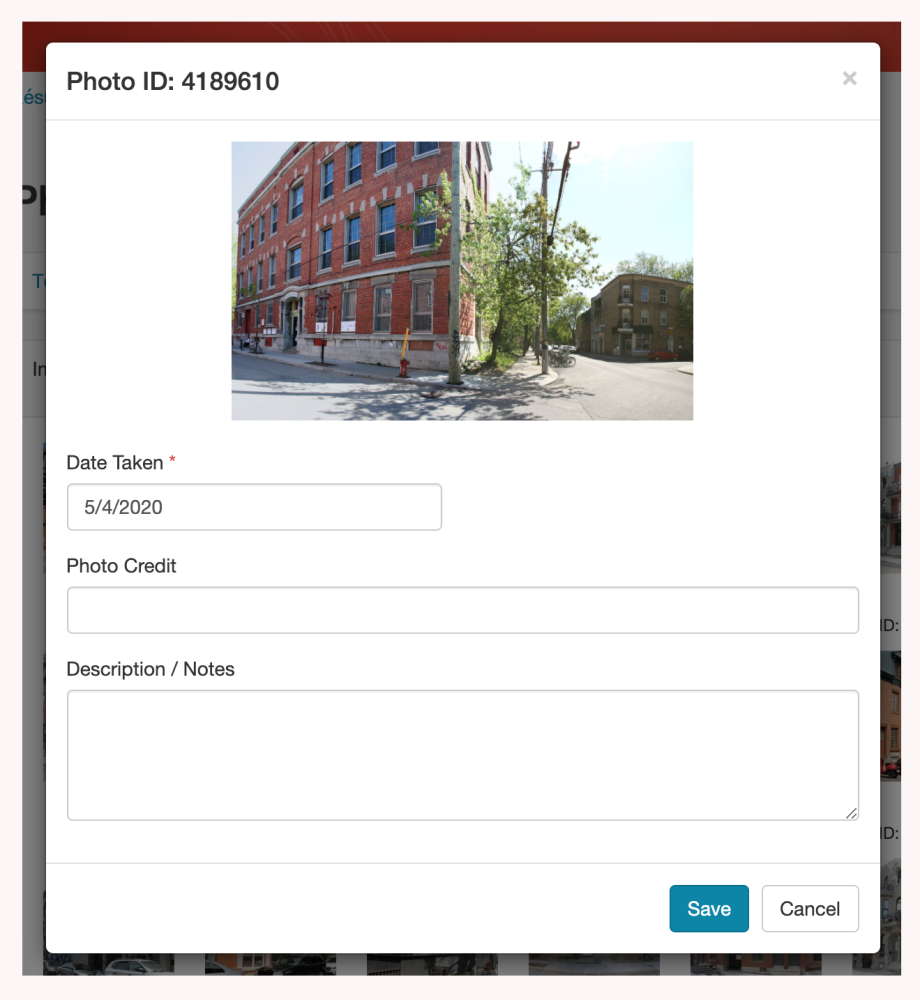
4. Sauvegarder
Une fois les modifications effectuées, cliquez sur le bouton Sauvegarder pour sauvegarder et fermer la fenêtre. Si vous ne voulez pas enregistrer vos modifications, vous pouvez cliquer sur le bouton Annuler.
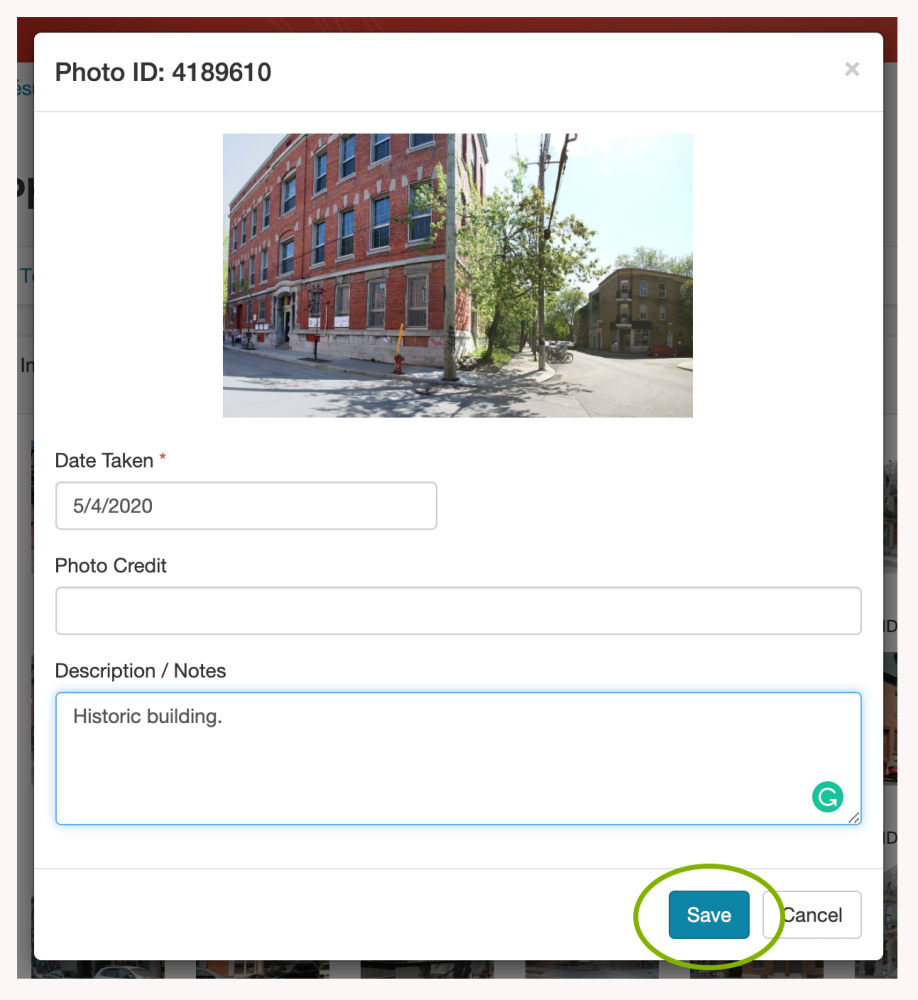


 Si vous êtes sûr de vouloir modifier un lieu, vous pouvez gagner du temps en cliquant sur l’icône du crayon. Cela vous amènera directement à l’écran Modifier un lieu
Si vous êtes sûr de vouloir modifier un lieu, vous pouvez gagner du temps en cliquant sur l’icône du crayon. Cela vous amènera directement à l’écran Modifier un lieu
Laissez votre avis sur ce sujet.