Votre module Reel-Tourism sera livré avec quelques films et émissions de télévision préchargés par Reel-Scout™, mais vous pouvez entrer vos propres productions à tout moment. L’entrée d’une nouvelle production dans votre bibliothèque Tourisme est un processus en trois étapes. Vous pourrez :
- Entrer les détails de la production
- Entrer les sites associés à cette production
- Télécharger un nombre illimité d’images de plateau électroniques de cette production.
1. Ajouter une Production
Pour ajouter un lieu, sélectionnez Tourisme dans la barre de menu. Ensuite, sélectionnez Ajouter dans le sous-menu.
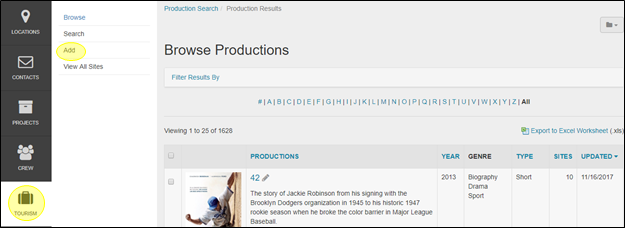
a. Informations Requises pour Détails de la Production
Les seules informations requises pour créer un fichier dans votre base de données Tourisme sont le Nom de la Production et le Type de Production. Les champs sont indiqués par une étoile ROUGE ( * ).
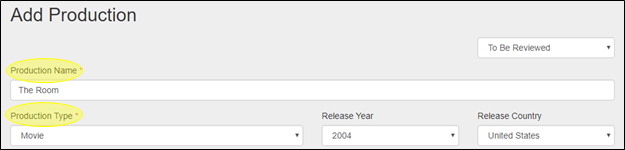
b. Nom de la Production
Tapez le nom de l’œuvre dans le champ Nom de la Production. Le champ Nom de la Production est un champ de forme libre. Bien qu’il n’y ait pas de limite au nombre de caractères que vous pouvez utiliser, il est recommandé que le Nom de la Production soit de 30 caractères ou moins.
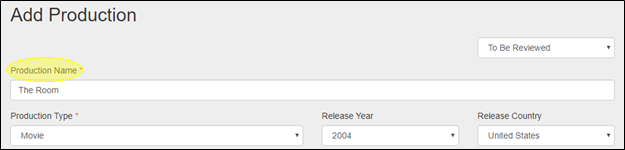
c. Type de Production, Année de Sortie, Pays de Sortie et Cote MPAA
Les champs Type de Production, Année de Sortie, Pays de Sortie et Cote MPAA sont des menus déroulants à sélection unique d’options configurées pour les besoins de votre bureau du film. Bien que seul Type de Production soit obligatoire pour cataloguer une œuvre dans votre base de données, vous pouvez sélectionner une option dans chacun de ces champs.

d. Durée
La durée est une zone numérique qui vous oblige à saisir la durée d’exécution de la production en minutes.

e. Genre
Le champ Genre vous permet de sélectionner plusieurs valeurs décrivant le genre du projet à partir d’un menu déroulant préconfiguré. Vous pouvez ajouter autant de genres que vous le souhaitez. Comme alternative au défilement pour trouver un genre particulier, vous pouvez commencer à taper le nom du genre et RS10 fera correspondre ce que vous tapez avec les entrées et affichera les options qui correspondent. Si un genre doit être supprimé, cliquez sur le “X” à côté du nom du genre.

f. Réseau/Distributeur
Le champ Réseau/Distributeur vous permet de sélectionner les organisations responsables de la diffusion de la production à partir d’une liste déroulante. Il est possible de sélectionner plusieurs réseaux ou distributeurs. Si vous devez supprimer une société qui a été ajoutée, cliquez sur le “X” à côté du nom de la société.

Si le Réseau/Distributeur n’est pas sur votre liste, il peut facilement être ajouté. Cliquez sur l’icône du crayon à côté de l’étiquette Réseau/Distributeur et entrez le nom du réseau ou du distributeur de la production dans la boîte de dialogue qui s’affiche. Cliquez sur le signe plus pour ajouter la société à votre liste Réseau/Distributeur, puis sélectionnez Sauvegarder les Modifications.
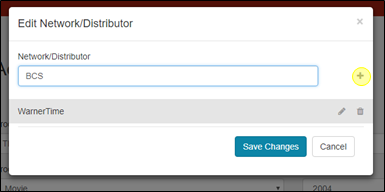
g. Résumé de la Production, Synopsis et Notes
Les cases Résumé de la Production, Synopsis et Notes sont des champs de texte libre qui ajoutent un résumé du film, des détails sur l’intrigue et d’autres notes à votre fichier de production. Jusqu’à 4 000 caractères peuvent être acceptés.
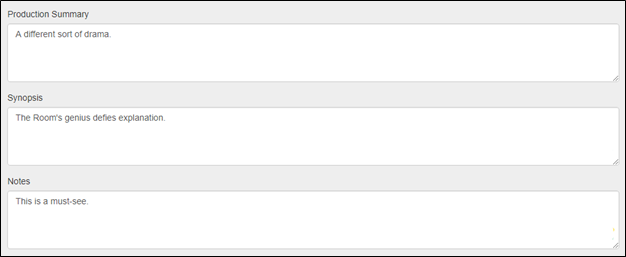
h. Collections
Les collections sont des groupes de productions ayant des caractéristiques et des attributs similaires et ils peuvent être créées explicitement pour les besoins de votre bureau du film. Pour ajouter votre production à une collection, utilisez le champ Collections. Le champ Collections vous permet de sélectionner plusieurs collections à partir d’un menu déroulant préconfiguré. Vous pouvez ajouter votre production à autant de collections que vous le souhaitez. Comme alternative au défilement pour trouver un genre particulier, vous pouvez commencer à taper le nom du genre et RS10 fera correspondre ce que vous tapez avec les entrées et affichera les options qui correspondent. Si vous avez besoin de supprimer une production d’une collection, cliquez sur le “X” à côté du nom de la collection.
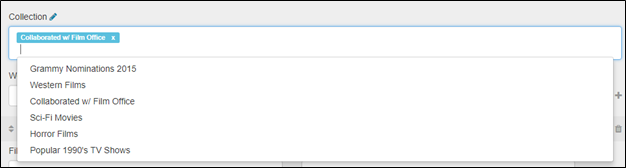
i. Liens Internet
Les champs Lien Internet sont des champs orientés vers le Web qui seront automatiquement créés dans un hyperlien une fois que vous aurez cliqué sur le bouton SAUVEGARDER. Vous n’avez pas besoin d’entrer “http://” pour vous assurer que Reel-Scout™ reconnaît le champ hyperlien. “http://” sera automatiquement ajouté à la valeur du champ pour s’assurer que le lien fonctionne lorsqu’on clique dessus en mode visualisation. Entrez le nom du Lien Internet dans le champ description. Par exemple, le lien Web “www.reel-scout.com” aurait pour nom “Reel-Scout, Inc” dans le champ description.

Une fois que vous avez saisi les informations du lien Internet, cliquez sur le signe plus pour l’ajouter à votre liste. Vous pouvez supprimer les liens Internet à l’aide de l’icône de la corbeille ou les modifier en cliquant sur l’icône du crayon.

j. Réalisateurs/Distribution
C’est dans cet espace que l’on peut créditer la distribution et les créateurs de la production. Entrez le nom de l’individu dans le champ Nom, puis sélectionnez le type de son rôle dans le champ Sélectionner à droite. Les options dans le champ Sélectionner incluent Les 10 premiers acteurs, le Réalisateur, la Vedette, le Producteur et le *Scénariste Une fois que vous avez entré un nom et l’option sélectionner correspondante, cliquez sur le signe plus (+) pour les ajouter à votre liste. Les entrées Réalisateurs/Distribution peuvent être supprimées en utilisant l’icône de la corbeille ou modifiées en cliquant sur l’icône du crayon.

k. Exposé Narratifs et Citations
Les exposés narratifs et les citations remarquables peuvent être ajoutés aux champs Exposés Narratif et Citations. Plusieurs descriptions d’exposés narratifs et de citations peuvent être ajoutées. Entrez un titre et une description sous forme de texte, puis ajoutez l’Exposés Narratif ou la Citation à votre liste en utilisant le signe plus (+). Les entrées Exposés Narratif et Citation peuvent être supprimées en utilisant l’icône de la corbeille, ou elles peuvent être modifiées en cliquant sur l’icône du crayon.
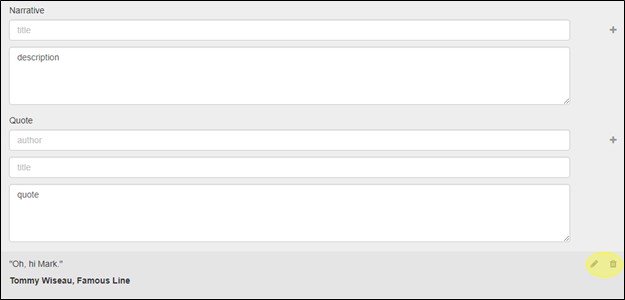
l. Statut de la Production
Dans le coin supérieur droit de l’écran Ajouter une Production, vous pouvez sélectionner le niveau de visibilité avec un blocage de statut. Privé/Hors Ligne signifie que les détails de cette production ne pourront être vus qu’en interne. À Approuver marque les productions en attente de l’approbation du bureau du film pour le partage avec le public. Le statut Public/Approuvé rend la production visible pour les visiteurs du site Web.

2. Sauvegarder la Production
Lorsque vous avez entré toutes les informations sur la production que vous voulez inclure, cliquez sur le bouton Sauvegarder. Vous pouvez toujours revenir plus tard et modifier votre travail.



Laissez votre avis sur ce sujet.