Une fois qu’un projet est ajouté, l’étape suivante consiste à ajouter des contacts.
1. Onglet Contact
À partir de la page Aperçu du projet, sélectionnez l’onglet Contacts du projet sur le côté gauche de votre écran.
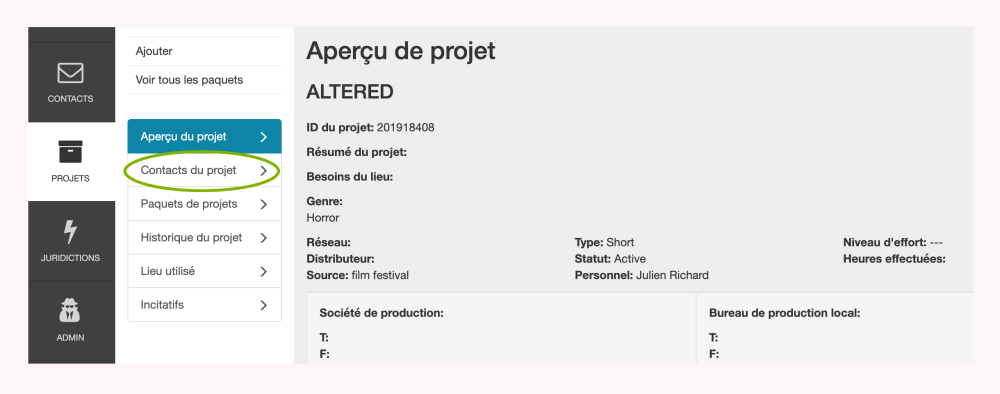
1. Champs obligatoires et Champs de nom
Les seuls champs obligatoires pour ajouter un nouveau dossier sont Prénom et Nom de Famille. Ces champs obligatoires sont marqués d’une étoile rouge. L’ajout, ici, d’un dossier de contact les place dans une base de données de contacts générique. Il n’associe pas automatiquement le contact à un lieu ou à un projet.
Les champs des noms sont des champs à texte libre.

Notez que lorsque vous ajoutez un prénom ou un nom de famille, RS10 recherche automatiquement votre saisie dans la base de données. Si le nom existe déjà, il apparaîtra dans un menu déroulant au fur et à mesure que vous le tapez.

2. Les champs Titre et Organisation et les boutons Affiché comme
Titre et Organisation sont des champs de texte libre et ne sont pas obligatoires. Les boutons Particulier et Société vous permettent de choisir si le contact est répertorié en tant que personne seule ou en tant que personne morale. Vous ne pouvez en sélectionner qu’un seul.

3. Champs Adresse
Dans les champs des adresses, vous pouvez enregistrer l’adresse sur plusieurs lignes du contact (Adresse 1 et Adresse 2), Ville/Village, Etat/Province, Code Postal/Zip et Pays.

4. Les champs Numéros de Téléphone 1, Téléphone 2, Cellulaire, Domicile, Téléavertisseur et Fax
Les blocs de numéros de Téléphone1, Téléphone2, Cellulaire, Domicile, Téléavertisseur, et Fax sont des champs de forme libre pour vous permettre de saisir des numéros de téléphone américains et internationaux. Veuillez appliquer les normes appropriées pour les téléphones basés aux États-Unis.

5. Champs Courriel et Site Web
Les cases Courriel1 et Courriel2 sont toutes des champs de texte de forme libre. Les champs Site Web sont automatiquement convertis en hyperliens par RS10 une fois le contact enregistré. Il n’est pas nécessaire d’ajouter “http://”. RS10 a effectué cette tâche automatiquement. Assurez-vous d’inclure une description du lien Web dans les cases appropriées.

6. Champs Notes et Adapté pour les films
La zone pour les notes est une zone de texte libre d’une longueur maximale de 4.000 caractères. Ce champ doit être utilisé avec modération pour les données non critiques concernant le contact.
La case Adapté pour les films est utilisée pour marquer les contacts qui soutiennent activement l’industrie du cinéma et de la télévision.

Pour pouvoir visualiser toutes les informations qui ont été saisies dans le champ Notes, RS10 vous permet de redimensionner cette fenêtre. Pour modifier la taille du champ Notes, cliquez avec le bouton gauche de la souris dans le coin inférieur droit de la fenêtre. Tout en maintenant le bouton gauche de la souris enfoncé, faites glisser la fenêtre à la taille souhaitée à l’aide de votre souris ou du pavé tactile.

7. Champ Type de contact
Le champ Type de contact est une liste de sélection à valeurs multiples qui comprend des valeurs personnalisées pour le bureau du film. Ces types de contact sont utilisés pour catégoriser et regrouper divers types de contacts du Bureau du film et sont utiles lors de la recherche. Vous pouvez ajouter autant ou aussi peu de types de contact que nécessaire.
Pour ajouter un type, vous pouvez cliquer sur le champ Type de contact, faire défiler la liste et sélectionner ceux que vous souhaitez. Vous pouvez également commencer à taper le titre du type ; RS10 fera correspondre le type à votre entrée pour vous aider à trouver rapidement le type désiré. Si un type de contact est ajouté par erreur, vous pouvez le supprimer du champ Type de contact en cliquant sur le “X” à côté du type.

8. La case à cocher Contact actif
Par défaut, la case Contact actif est cochée. Cette zone indique si ce contact occupe toujours le rôle/poste au sein de son organisation. Il est recommandé que tous les contacts restent dans la base de données pour un référencement historique à un moment donné.

10. Ajouter un contact
Une fois que vous avez terminé d’entrer toutes les données sur la personne contact, cliquez sur le bouton Ajouter un contact.

11. Supprimer un contact
La suppression d’un contact d’un projet s’effectue en cliquant sur le “X” dans la rangée du contact. Cette option se trouve à l’extrême droite de l’écran.

Confirmez que vous souhaitez supprimer le contact dans la boîte de dialogue qui s’affiche.




Laissez votre avis sur ce sujet.