L’une des fonctionnalités les plus performantes de Reel-Scout™ version 10 est la possibilité de trouver rapidement des lieux qui répondent aux critères du repérage.
1. Option de recherche
Sélectionnez Lieux dans la barre de menu sur le côté gauche de l’écran. Le menu Lieux aura par défaut l’option Parcourir. Pour rechercher les lieux qui répondent à vos besoins, cliquez sur Rechercher.
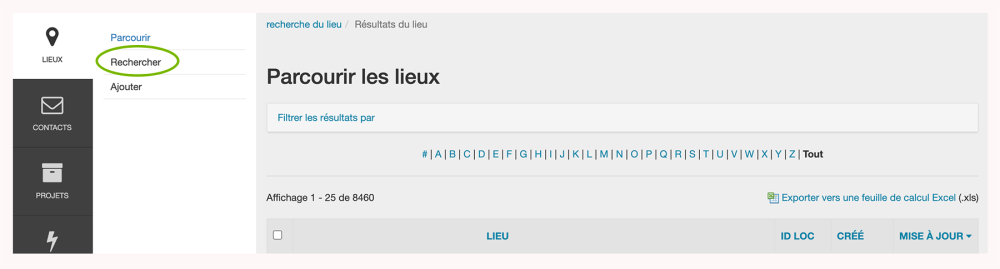
Dans l’écran Rechercher un lieu, entrez vos critères de recherche. Cette page de recherche vous permet d’entrer de nombreux paramètres de recherche différents par le biais d’un menu déroulant ou d’un texte libre. Lorsque vous sélectionnez une boîte de paramètres de recherche, la boîte est soulignée en bleu pour faciliter l’orientation. Pour activer une recherche, utilisez la touche “Entrée” de votre clavier ou cliquez sur Rechercher au bas de l’écran. Une fois que vous avez cliqué sur la recherche, vous serez amené à une page Parcourir qui comprend les résultats de votre recherche.
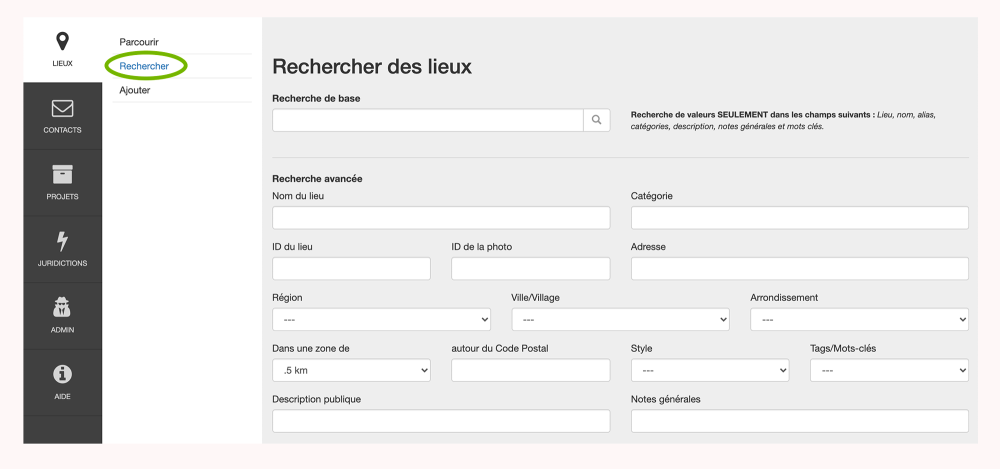
a. Nom du lieu
Nom du lieu est un champ de forme libre dans lequel vous pouvez entrer le nom d’un lieu, en entier ou en partie. Par exemple, si vous entrez les lettres “aub”, vous obtiendrez des résultats de recherche dont les noms de lieux contiennent tous cette combinaison de lettres. Vous pouvez cliquer sur le “X” à côté de vos critères de recherche pour effacer votre recherche et revenir à la page Parcourir.
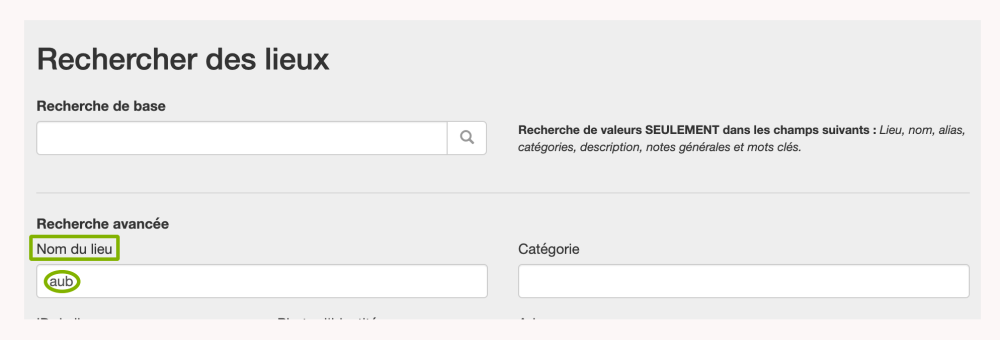
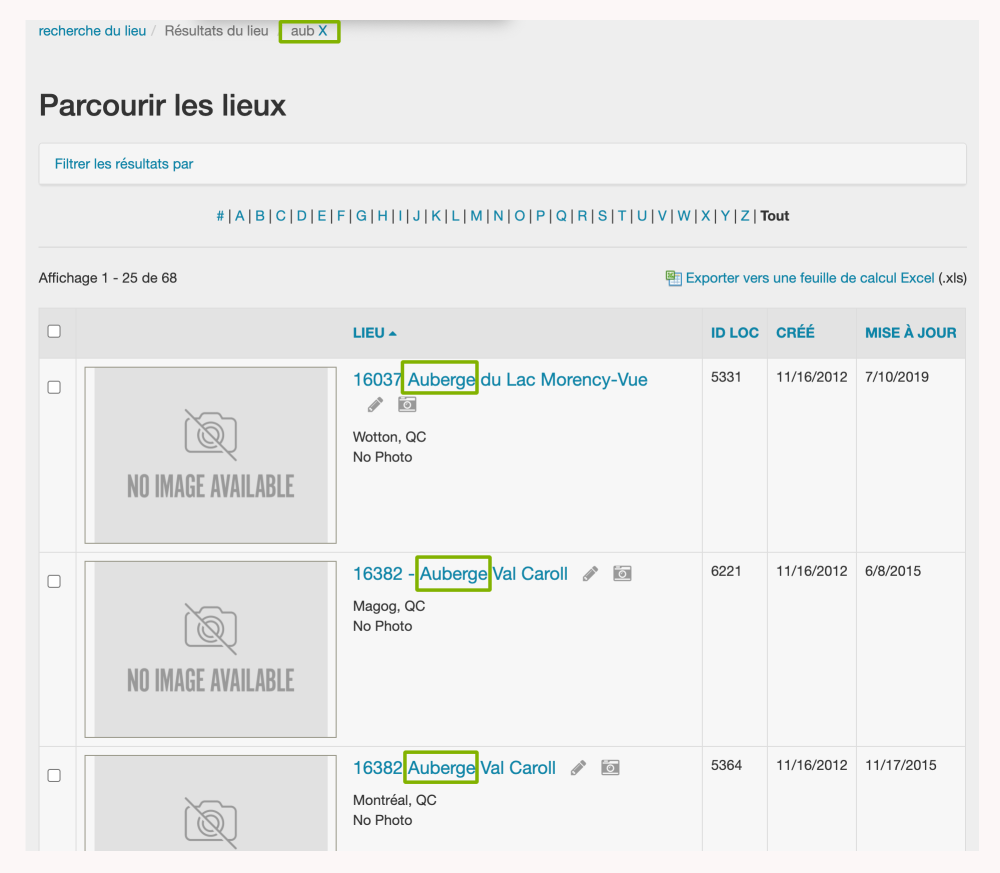
b. Catégorie
Les recherches par catégorie facilitent la recherche de lieux parce que les résultats sont standardisés et très spécifiques. En cliquant sur la fenêtre Catégorie, un menu déroulant proposant des choix apparaîtra. Vous pouvez également commencer à taper et les catégories correspondantes apparaîtront au fur et à mesure que vous ajouterez des lettres. Vous pouvez ajouter autant de catégories et de sous-catégories que vous le souhaitez.
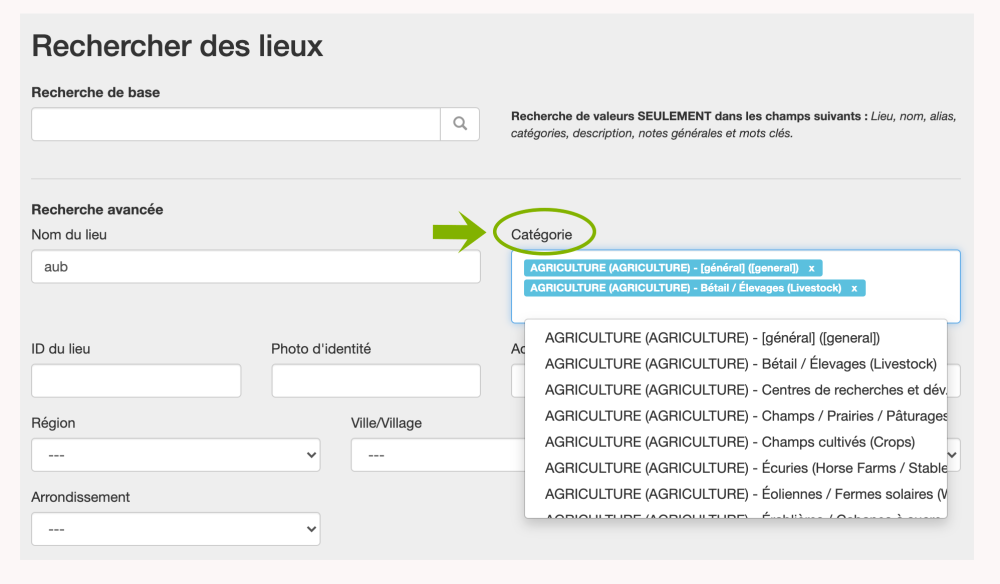
Si vous recherchez tous les lieux de la catégorie principale, indépendamment de la sous-catégorie, sélectionnez la catégorie principale – [général]. Par exemple, AGRICULTURE – [Général].
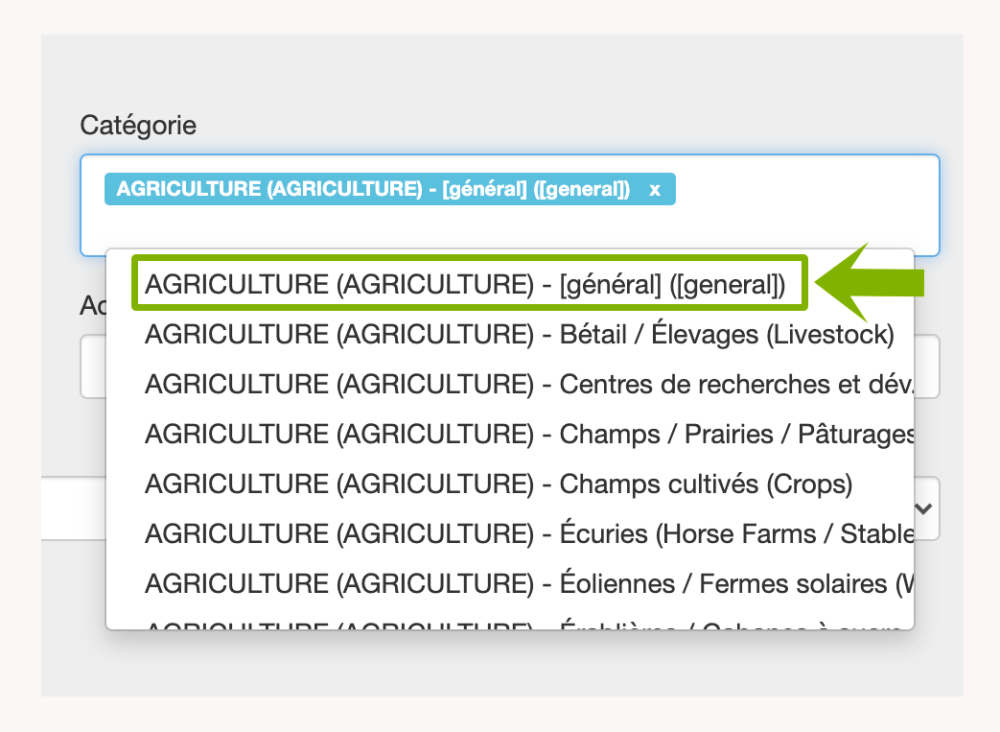
d. ID du lieu et ID de la photo
Les champs ID du lieu et ID de la photo sont également des champs de forme libre. Toutefois, vous devez connaître le numéro d’identification (ID) exact de l’élément que vous recherchez.
e. Adresse
Adresse est un champ de recherche libre. Les résultats incluront tous les lieux dont les champs Adresse 1 ou Adresse 2 correspondent aux critères de recherche.
f. Région, Ville/Village, District, Arrondissement
Les champs de recherche Région, Ville/Village, District, et Arrondissement sont des champs de recherche déroulants. Vous ne pouvez sélectionner qu’un seul critère de recherche dans chaque champ.

g. Avec le code Zip
Avec le code zip est un champ à sélection unique qui permet à l’utilisateur de choisir entre des distances de 0,5 ; 5 ou 10 miles à partir du code zip américain qu’il saisit.
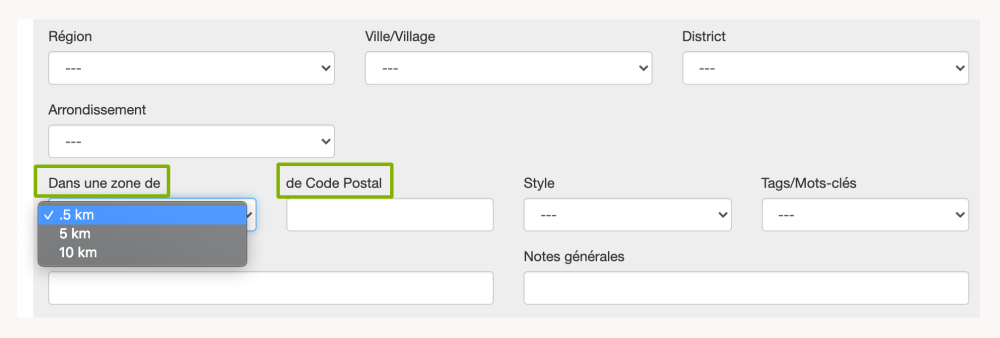
h. Style
Style est un champ de recherche à sélection unique qui définit la période ou le style architectural qui est attribué à un lieu.
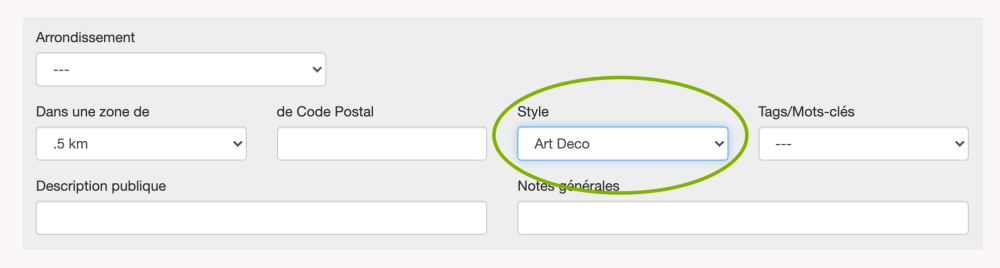
i. Mot-clé
Mot-clé est une option de recherche à sélection unique dans le menu déroulant. Une seule recherche par mot-clé principal peut être effectuée à la fois. Ces valeurs peuvent être personnalisées par le bureau du film.
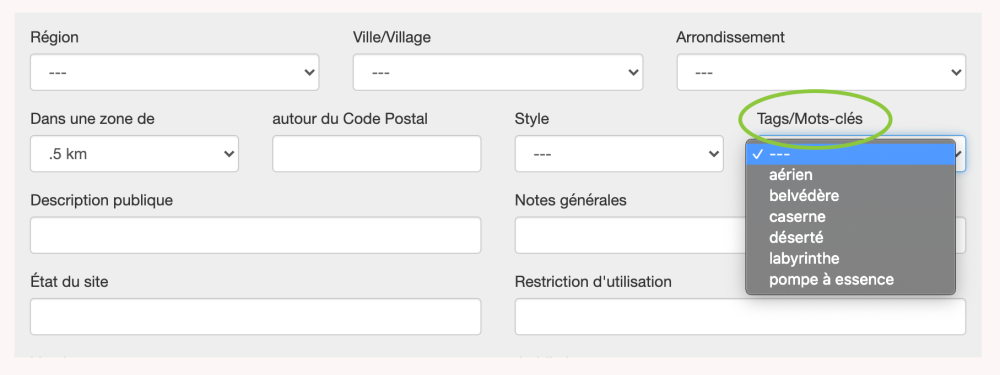
k. Description Publique, Notes Générales, État du Site, Restriction d’Utilisation, Lien Internet, Dernier Repérage Pour, Dernier Repérage Par et Filmographie
Ce sont également des champs de forme libre. Ils nécessitent une recherche avec des caractères exacts.
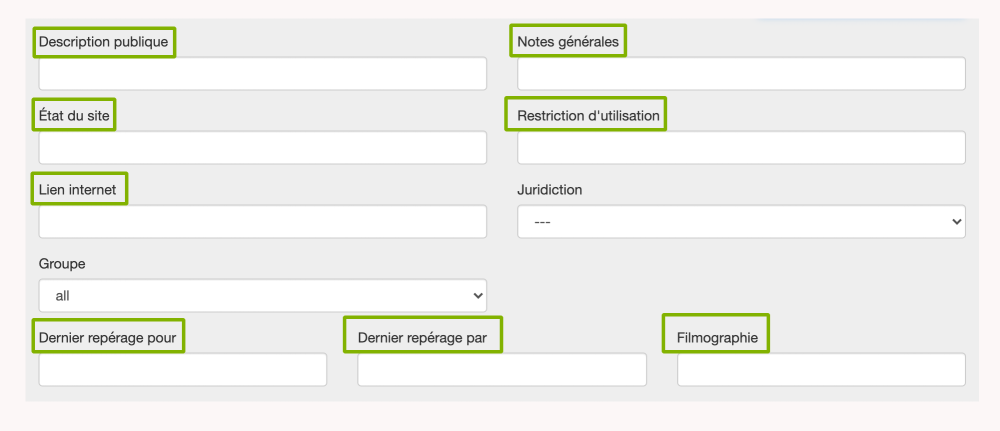
l. Juridiction
Juridiction est une option de recherche déroulante à sélection unique. Une seule juridiction peut être sélectionnée à la fois. Cette liste peut être personnalisée par le bureau du film.
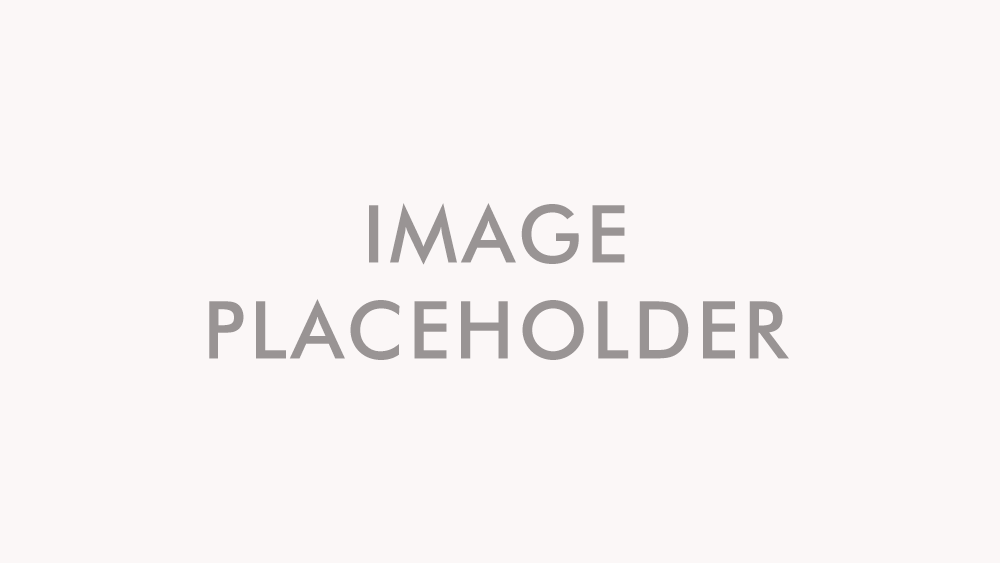
m. Dernière modification par et Créé par
Cette fonction de recherche permet à l’utilisateur d’extraire tous les dossiers modifiés par un utilisateur spécifique sur une période ou un intervalle de dates. Les champs Dernière modification par et Créé par comportent un menu déroulant de tous les utilisateurs autorisés à apporter des modifications dans le système.
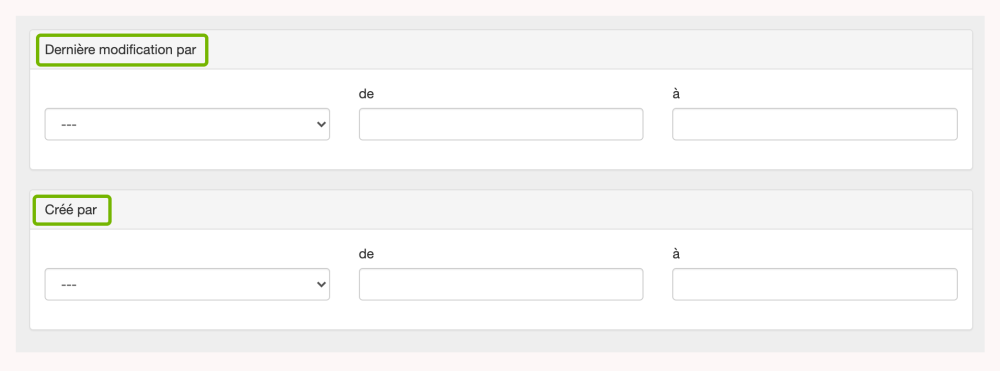
n. Photos
En bas de l’écran de recherche, les cases à cocher sous la rubrique “photos” vous permettent d’affiner encore plus les résultats de votre recherche. Vous pouvez sélectionner les résultats qui:
- sont dans Tous les lieux
- qui comportent Seulement les lieux avec photos, ou
- qui comportent Seulement les lieux sans photos
Cette fonction est particulièrement utile lorsque vous créez un paquet pour un client et vous ne désirez que les fichiers de lieux qui comportent des photos.
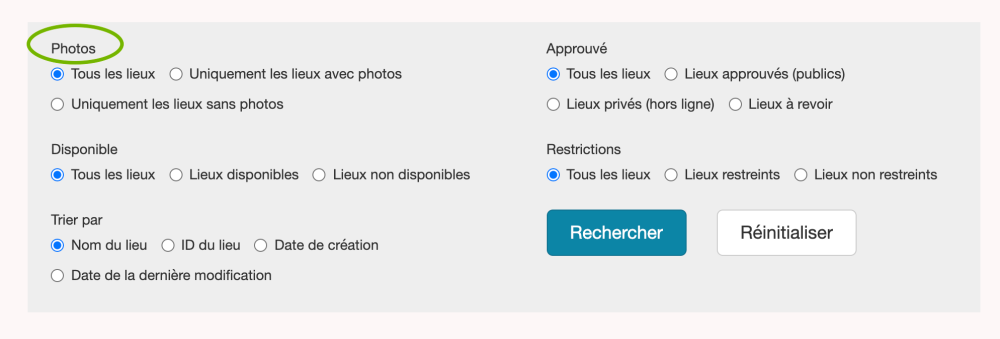
p. Lieux approuvés
Les cases à cocher sous l’en-tête Approuvé vous permettent de limiter vos résultats de recherche aux seuls lieux dont les données et les images ont été examinées et approuvées. Les sélections possibles sont :
- Tous les lieux
- Lieux approuvés (publics)
- Lieux privés (hors ligne)
- Lieux à revoir
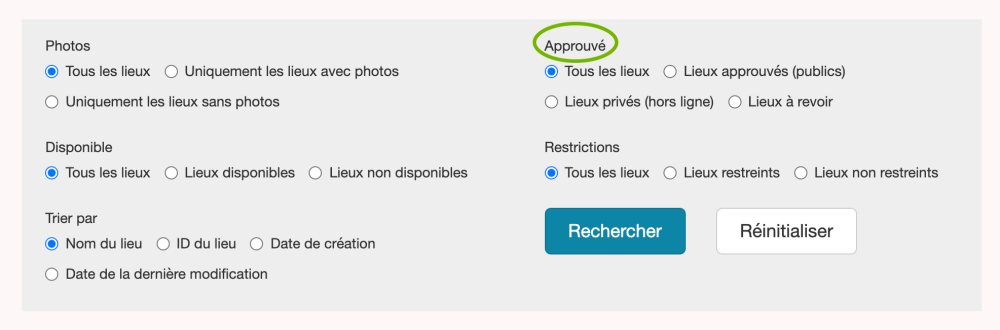
p. Trier par
Les cases à cocher Trier par vous permettent de choisir comment les résultats de votre recherche de lieux sont classés. Les choix possibles sont :
- Nom du lieu
- ID du lieu
- Date de création
- Date de la dernière modification
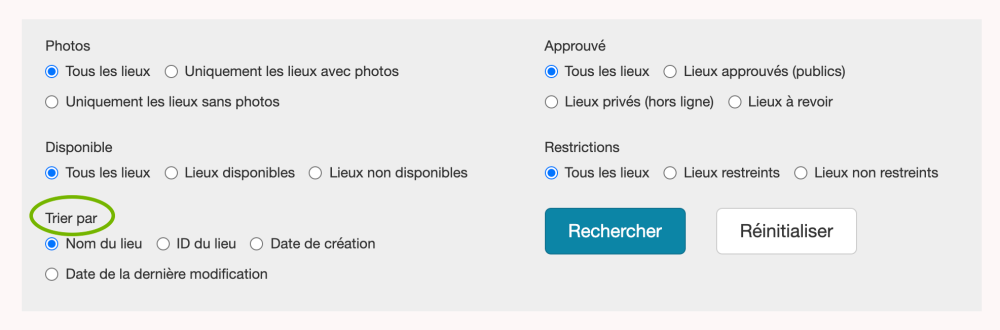
2. Boutons Rechercher et Réinitialiser
Cliquez sur le bouton Rechercher pour obtenir tous les lieux qui correspondent à vos critères. Le bouton Réinitialiser effacera tous les champs de recherche, vous permettant de recommencer.
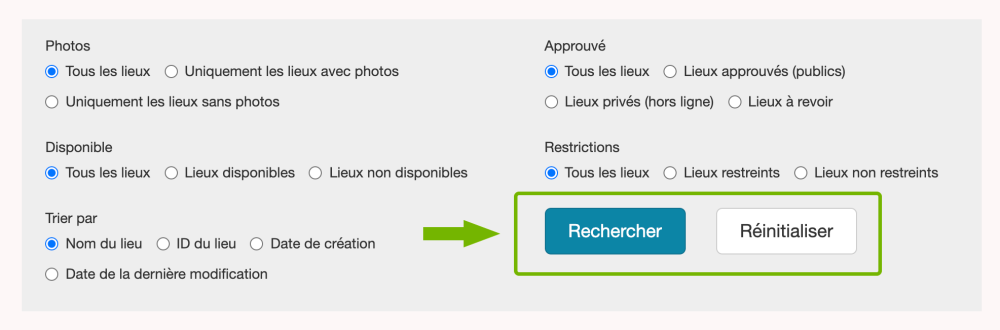
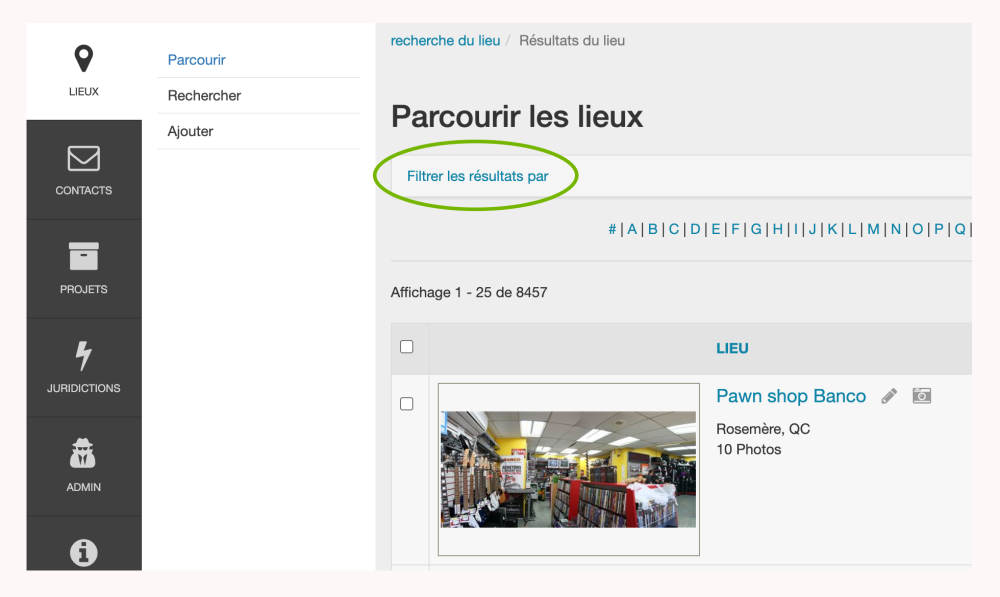
Cliquer sur Filtrer les résultats par ouvrira l’écran ci-dessous pour vous permettre d’affiner les résultats de votre recherche.
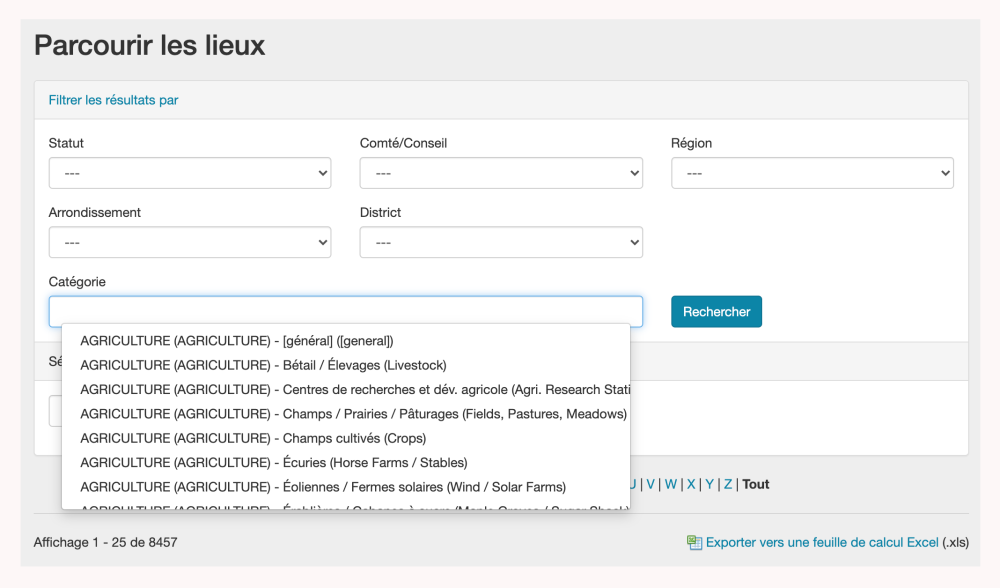
6. Recherche dans le menu de sous-navigation
A tout moment, vous pouvez cliquer sur Rechercher dans le volet de sous-navigation sur le côté gauche de votre écran pour commencer une nouvelle recherche.
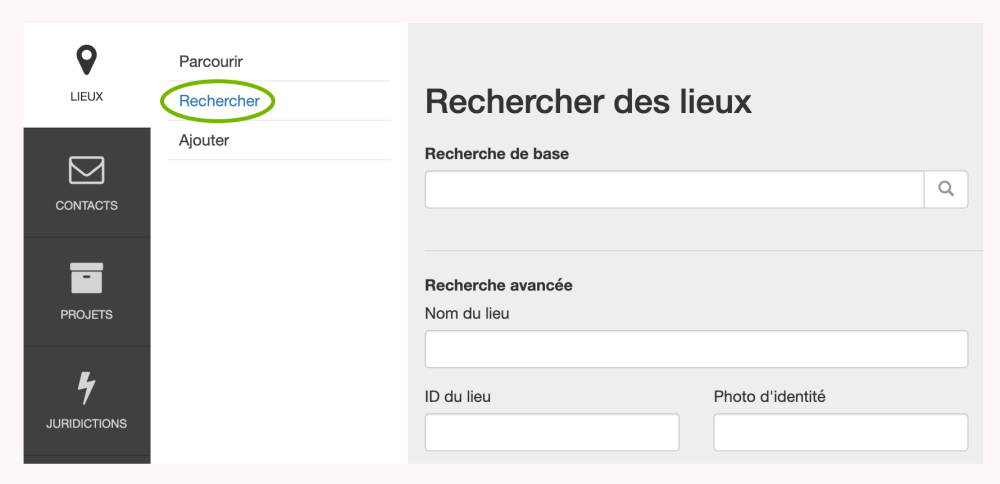


Laissez votre avis sur ce sujet.