Pour enregistrer les communications d’un client, accédez au projet associé à ce client dans le module Projet. Pour plus d’informations, voir Parcourir les projets et Rechercher un projet particulier.
1. Onglet Historique du projet
Une fois que vous avez trouvé le projet que vous recherchez, cliquez dessus pour accéder à la page Aperçu du projet. Dans la partie gauche de l’écran, sélectionnez l’onglet Historique du Projet.
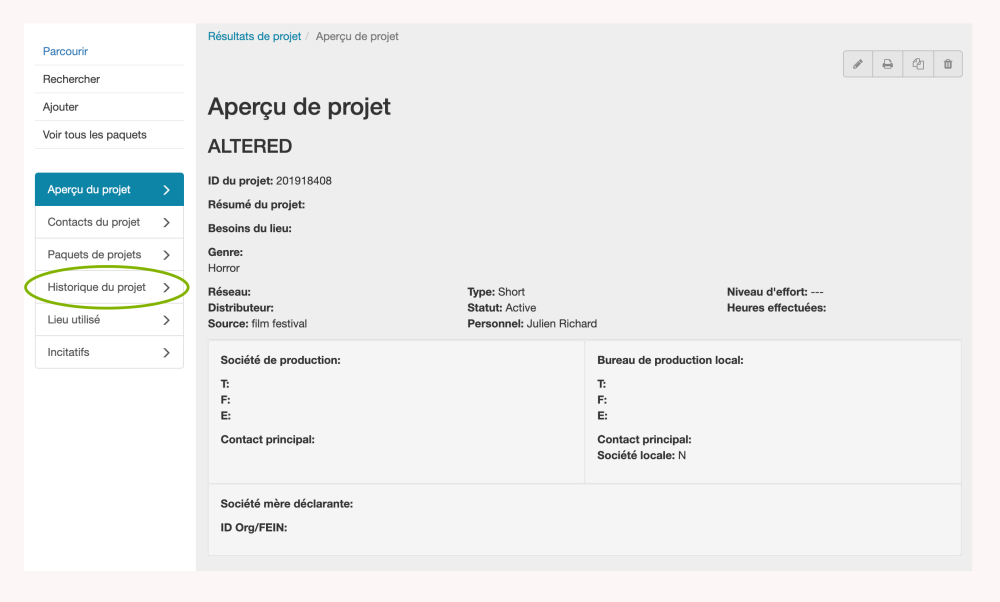
2. Page Historique du projet
Pour ajouter des notes de correspondance à la Page Historique du projet, cliquez sur Ajouter de la correspondance.
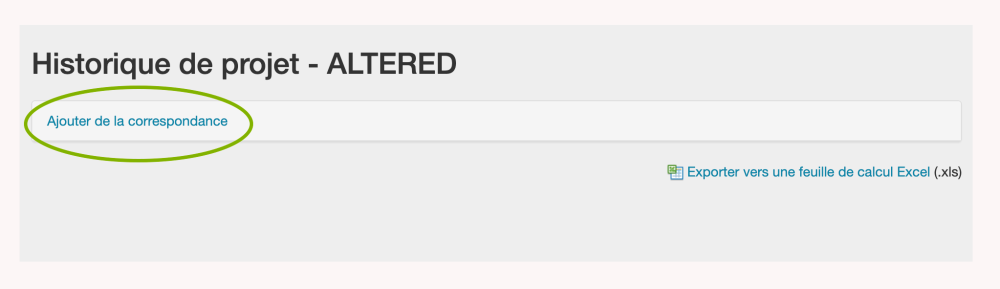
En cliquant sur Ajouter de la correspondance, une fenêtre s’ouvre dans laquelle un résumé de la communication peut être saisi. Les champs de cette fenêtre incluent Date, Heure, Contact, Type et Notes. Les champs obligatoires sont marqués d’un astérisque rouge (*).
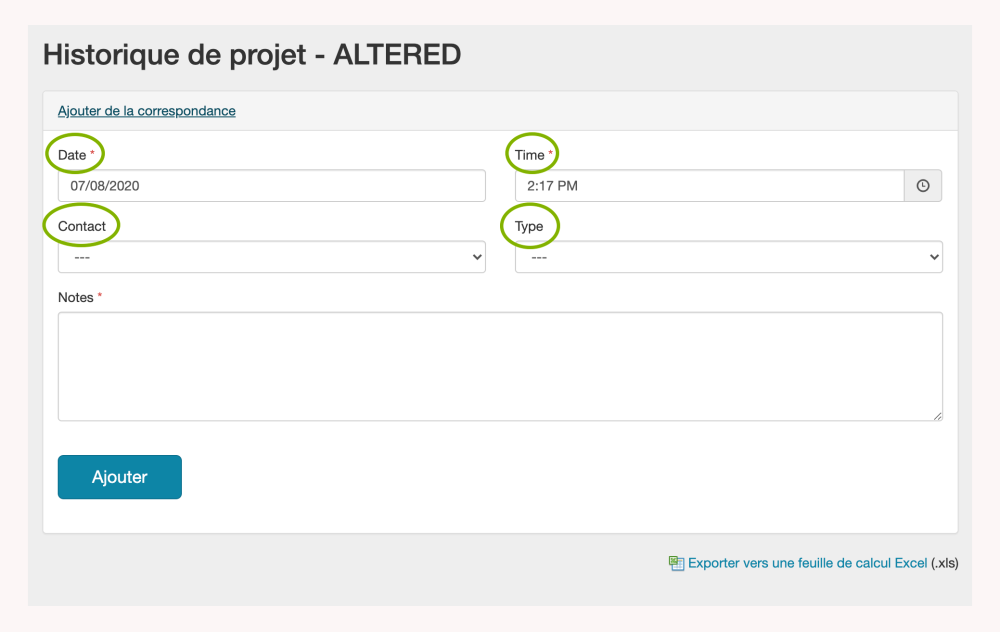
3. Champs Correspondance
a. Date
Date est un champ obligatoire. En cliquant sur la case Date, on fait apparaître un calendrier à partir duquel on peut sélectionner la date de la correspondance. Vous pouvez également saisir manuellement la date sous la forme MM/JJ/AAAA.
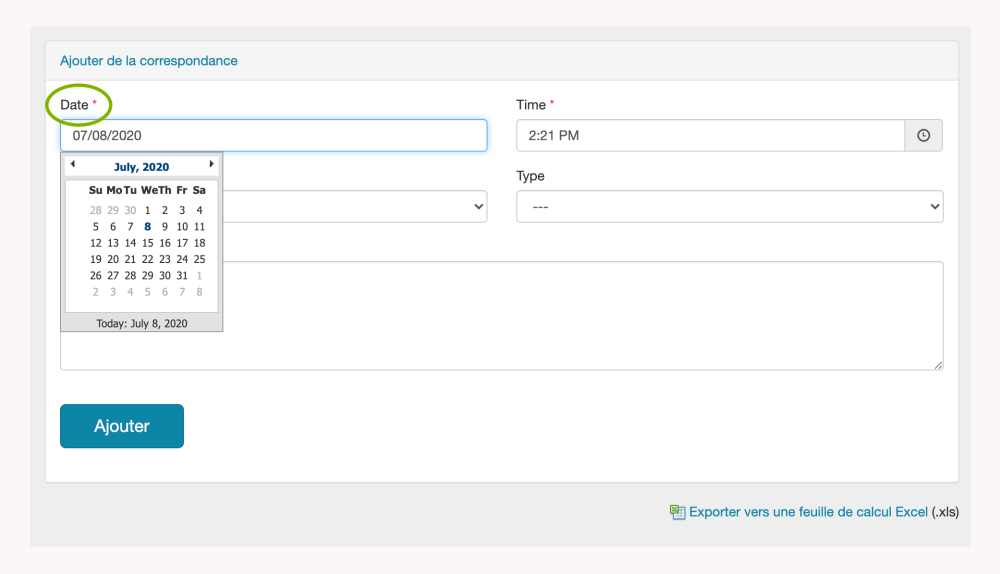
b. Heure
Heure est un champ obligatoire. Vous pouvez saisir l’heure en utilisant le format approprié (00:00 AM/PM), ou vous pouvez cliquer sur l’icône de l’horloge. L’utilisation de l’icône de l’horloge ouvre une fenêtre dans laquelle vous pouvez utiliser des flèches pour sélectionner l’heure à laquelle la correspondance a eu lieu.
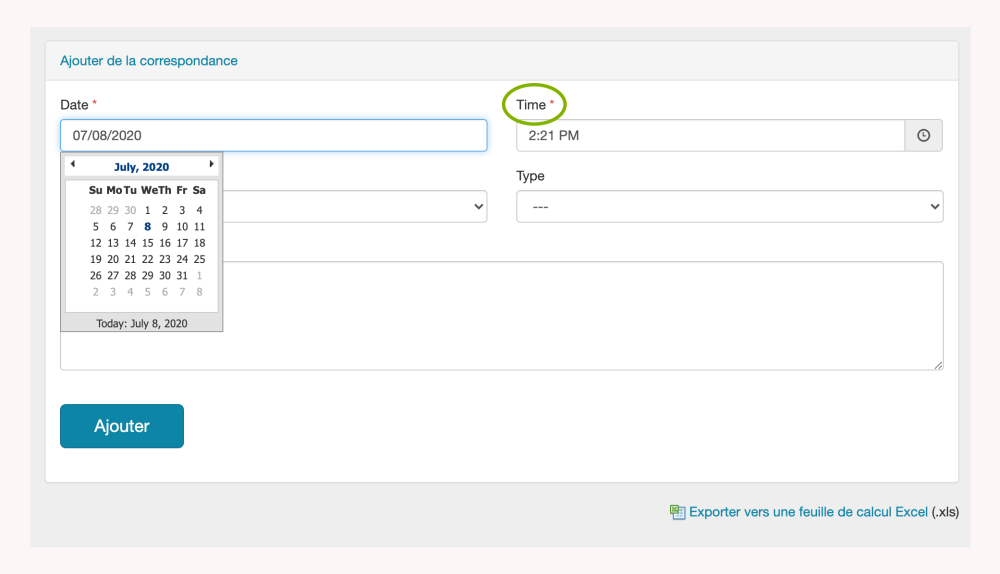
c. Contact et Type
Si un contact a été associé au projet, vous pouvez le sélectionner dans un menu déroulant dans le bloc Contact. Le bloc Type est l’endroit où vous pouvez enregistrer la raison générale de la correspondance. Le bloc Type est un menu déroulant à sélection unique qui est configuré pour votre bureau du film. Aucun de ces champs n’est obligatoire pour saisir une correspondance client dans l’historique du projet.
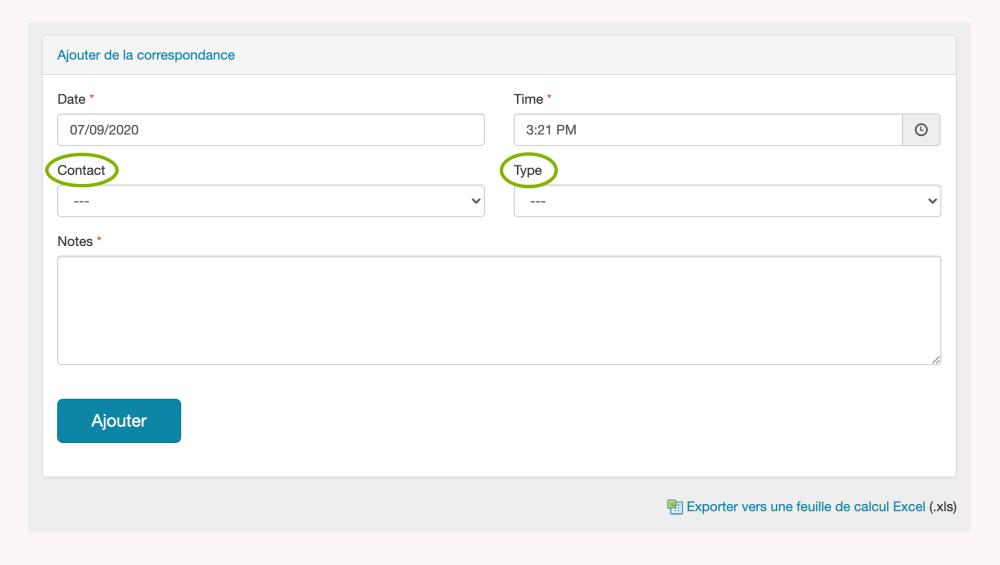
d. Notes
Le champ des notes est l’endroit où vous pouvez enregistrer (ou copier-coller) le contenu de la correspondance. Jusqu’à 4 000 caractères sont autorisés.
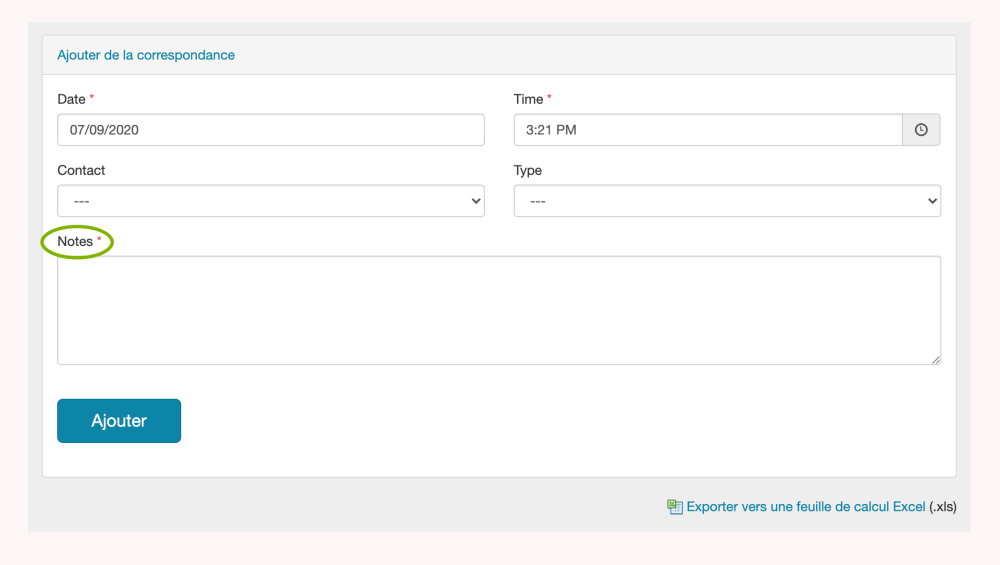
Pour pouvoir visualiser toutes les informations qui ont été saisies dans le champ Notes, RS10 vous permet de redimensionner cette fenêtre. Pour modifier la taille du champ Notes, cliquez avec le bouton gauche de la souris dans le coin inférieur droit de la fenêtre. Tout en maintenant le bouton gauche de la souris enfoncé, faites glisser la fenêtre à la taille souhaitée à l’aide de votre souris ou du pavé tactile.
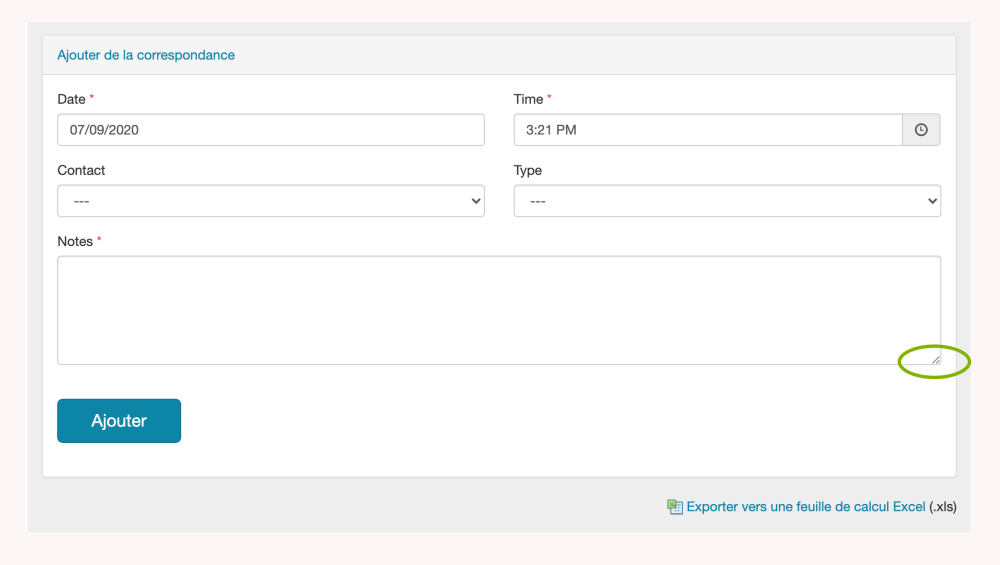
4. Ajouter de la correspondance
Une fois que vous avez rempli les champs obligatoires et souhaités, cliquez sur le bouton Ajouter pour placer l’enregistrement de votre correspondance dans l’Historique du projet.
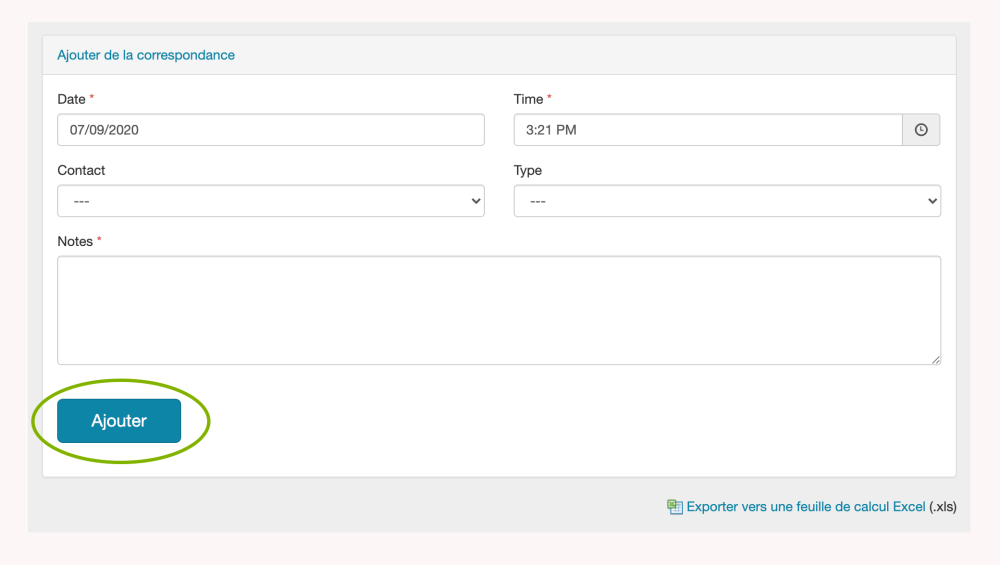
Vous serez ramené à la page Historique du projet, où votre dossier de correspondance apparaîtra.
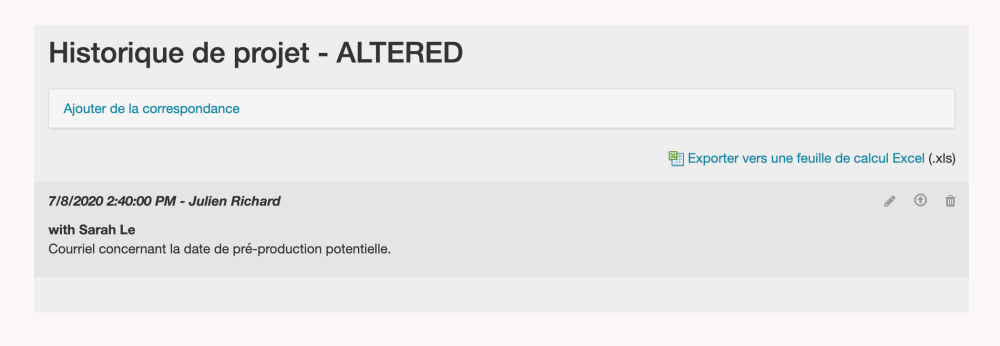
5. Joindre des fichiers à la correspondance
S’il y a des fichiers que vous souhaitez joindre à votre dossier de correspondance, vous pouvez le faire rapidement à partir de la page Historique du projet. Dans le coin supérieur droit de chaque correspondance, vous trouverez une barre d’outils. Cliquez sur la flèche “vers le haut” pour sélectionner un fichier à joindre. Les types de fichiers actuellement acceptés par Reel-Scout™ version 10 sont Adobe Acrobat (PDF), MS PowerPoint (PPT), MS Excel (XLS), MS Word (doc) et les fichiers d’images JPEG (JPG ou JPEG).
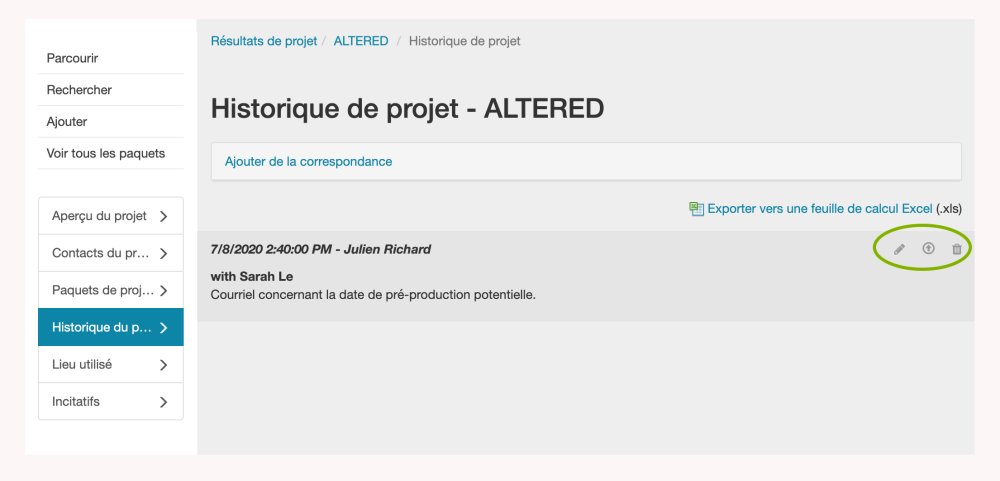
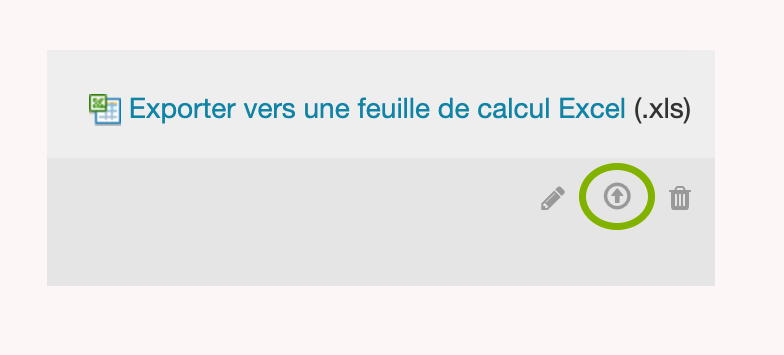
Votre fichier ajouté apparaîtra maintenant comme un lien cliquable dans le bloc de correspondance de la page Historique du projet.
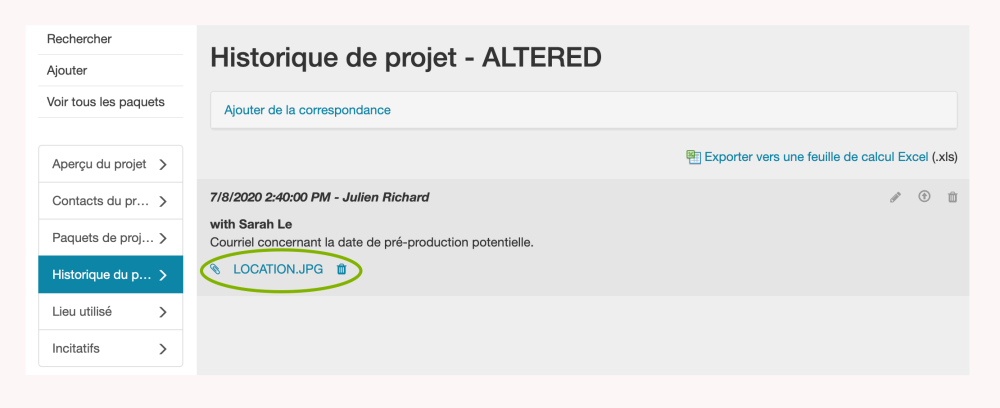
5. Supprimer une correspondance
Pour supprimer une note de correspondance, cliquez sur l’icône de la corbeille et confirmez “Oui” lorsque vous êtes invité à vérifier.
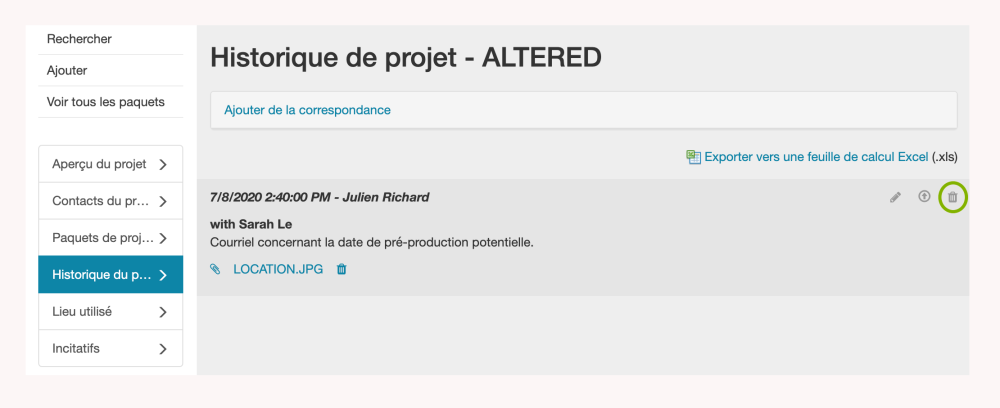


Laissez votre avis sur ce sujet.