Lorsque l’utilisateur clique sur le lien S’inscrire Maintenant, il sera dirigé vers la page S’inscrire Dans le Répertoire. Votre bureau du film peut également ajouter un lien vers cette page à partir de son site Web. L’inscription est un processus simple en 4 étapes.
.

Étape 1: Se Connecter au Compte
La personne inscrite peut choisir son propre ID de Connexion et Mot de Passe qui lui permettront de mettre à jour son profil. Les conditions d’utilisation et la politique de confidentialité sont des accords juridiques qui protègent les droits du bureau du film et de la personne inscrite en définissant clairement la façon dont les données de la personne inscrite peuvent être utilisées. Le Type de Liste peut être sélectionné par la personne inscrite à partir d’un menu déroulant.
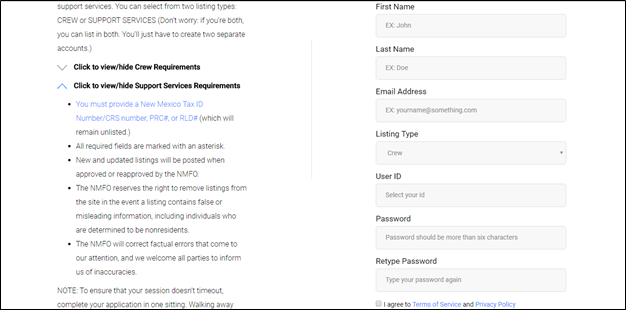
Lorsque la personne inscrite a saisi un Type de Liste, un ID de Connexion, un Mot de Passe et a accepté la Politique de Confidentialité et les Conditions d’Utilisation, elle peut cliquer sur le bouton S’Inscrire pour poursuivre son inscription.

Étape 2: Coordonnées
Les personnes inscrites doivent commencer la page de contact en entrant le nom de l’entreprise qui les emploie et leur titre. Ces champs sont obligatoires.
Les champs suivants doivent également être remplis sur la Page d’Informations Sur le Contact.
- Adresse
- Numéro de Téléphone 1
- Numéro de Cellulaire
Des blocs optionnels existent pour des numéros de téléphone supplémentaires, un Numéro de Fax et jusqu’à deux Adresses Courriel.

La personne inscrite peut choisir de garder confidentiels certains éléments de ses coordonnées en cliquant sur la ou les cases à cocher à côté des symboles “cadenas”. Seul le personnel du bureau du film peut consulter les données que la personne inscrite a choisi de garder confidentielles. L’utilisateur peut se connecter et modifier ces paramètres à tout moment.
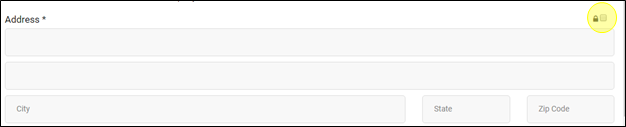
Lorsque la personne inscrite a fini d’entrer ses coordonnées, elle peut cliquer sur le bouton Sauvegarder au bas de la page pour continuer.

Step 3: Compétences et Affiliations
La section Compétences et Affiliations est l’endroit où la personne inscrite peut énumérer ses affiliations professionnelles à une corporation/organisation, s’identifier avec des désignations spéciales, fournir des liens vers ses sites Web et enregistrer les informations relatives à sa licence. La personne inscrite peut sélectionner n’importe laquelle des Compétences et Affiliations qui s’appliquent à elle en cliquant sur les cases à cocher. Syndicats et Affiliations est un champ obligatoire ; si la corporation ou l’organisation inscrite n’est pas listée, elle doit sélectionner Autre. Les personnes qui n’appartiennent à aucune organisation professionnelle doivent cliquer sur Aucune Affiliation.
Le champ Désignations Spéciales comprend des cases à cocher qui permettent aux personnes inscrites de s’identifier par catégories pouvant intéresser les producteurs de films.

Jusqu’à trois liens Internet peuvent être ajoutés au profil de la personne inscrite. Il n’est pas nécessaire d’entrer “http://” devant l’adresse Web ; RS10 formatera automatiquement l’adresse dans un format utilisable par un navigateur. La personne inscrite doit s’assurer d’inclure un titre ou une description de chaque site Web dans les cases prévues à cet effet.
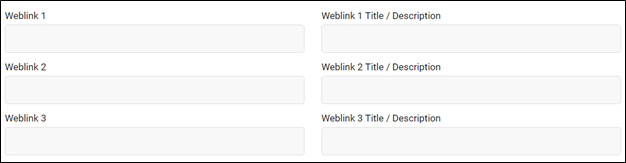
Un champ # Local/Autres Affiliations est inclus afin que les personnes inscrites puissent enregistrer des informations supplémentaires sur l’adhésion à un syndicat ou à une corporation, ou puissent identifier les organismes professionnels dont ils sont membres si Autres a été sélectionné dans le champ Syndicats et Affiliations.

Un bloc Compétences et Expérience Spéciales est fourni aux personnes inscrites pour mettre en évidence leur expertise et leurs antécédents. Le champ Capacités Spéciales et Expérience est un champ de texte libre qui peut contenir jusqu’à 4000 caractères.

Les informations relatives aux licences peuvent être ajoutées au bas de la page Compétences et Affiliations.

Lorsque toutes les informations sur les Compétences et Affiliations ont été ajoutées, la personne inscrite peut cliquer sur le bouton Sauvegarder au bas de la page Compétences et Affiliations pour continuer.

Étape 4: Catégories et Crédits
La section Catégories et Crédits du processus d’inscription permet à la personne inscrite de dresser la liste des rôles et des catégories de rôles qu’elle a remplis. Au moins une Catégorie est requise pour que l’inscription soit enregistrée dans le système RS10. Lorsque l’on clique sur le champ Rôle/Catégorie, un menu déroulant des rôles apparaît. Les catégories sont séparées des rôles principaux par un trait d’union. Au lieu de faire défiler les rôles, les utilisateurs peuvent aussi saisir la première lettre de la catégorie qui les intéresse, et le menu d’options passera aux éléments commençant par cette lettre.
Lorsqu’un Rôle/Catégorie a été choisi, l’utilisateur peut l’ajouter à son profil Catégories et Crédits en sélectionnant le signe plus (+).

Dans chaque Rôle/Catégorie que l’utilisateur sélectionne, les crédits Nom du projet/Titre du projet peuvent être listés. Pour ajouter un crédit Nom du Projet/Titre du Projet, l’utilisateur doit cliquer sur le/la Rôle/Catégorie qu’il a ajouté à sa liste. Une boîte de menu déroulant permet de sélectionner l’année de la production, et des cases à cocher sont prévues pour que le titulaire indique qu’il a été officiellement crédité pour son travail dans ce projet.
Une fois que l’utilisateur a saisi les informations de crédit, le signe plus peut être sélectionné pour les enregistrer sous le/la Rôle/Catégorie qui a été choisi.

La personne inscrite peut revoir son travail en cliquant sur chaque Rôle/Catégorie pour voir les crédits qui ont été saisis. La liste des crédits peut être réduite en cliquant à nouveau sur le/la Rôle/Catégorie. Le nombre de crédits par Rôle/Catégorie apparaît entre parenthèses à côté de ces rôles.
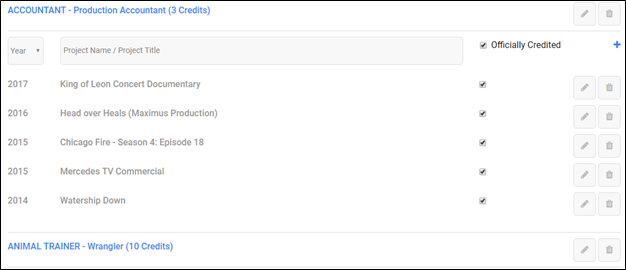
Les rôles et catégories, ainsi que les crédits, peuvent être supprimés par l’utilisateur à tout moment en sélectionnant l’icône Supprimer (corbeille).
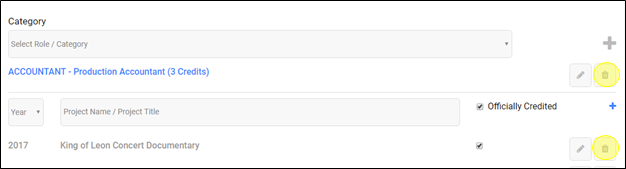
Le crédit Rôle/Catégorie ou les informations de crédit précédemment saisis peuvent être modifiés en cliquant sur l’icône Modifier (crayon). Lorsque vous cliquez, le bouton du crayon devient une coche ; l’utilisateur sélectionnera le bouton de la coche pour sauvegarder les informations modifiées.
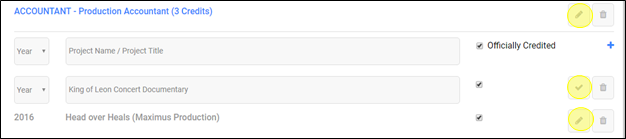


Laissez votre avis sur ce sujet.