Benutzer können die Suchfunktion von EPC nutzen, um Elemente innerhalb der Web App leicht zu finden. Die Suchfunktion, dargestellt durch das Symbol 
Ähnlich wie bei typischen Internetrecherchen priorisiert der EPC die Suchergebnisse danach, wie gut die Artikel mit dem gesuchten Artikel übereinstimmen.
Die Suchergebnisse folgen dieser Hierarchie:
- Wenn der gesuchte Name im Titel des Artikels enthalten ist.
- Wenn der gesuchte Name in den Details und der Beschreibung des Artikels enthalten ist.
- Wenn der gesuchte Name teilweise mit anderen Schlüsselwörtern innerhalb von Artikelnamen oder Beschreibungen übereinstimmt.
Benutzen der Suchleiste
Die Suchleiste kann von jedem Modul oder Abschnitt des EPC aus aufgerufen werden. Das Suchsymbol wird oben auf jeder Seite angezeigt und befindet sich oben rechts auf den Benutzerseiten.

Um die Suchfunktion zu nutzen, lesen Sie bitte die folgenden Schritte:
1. Navigieren Sie mit dem Cursor zu dem Suchsymbol 
2. Klicken Sie auf das Symbol und eine Suchleiste wird generiert.
Die Suchleiste zeigt 3 Schaltflächen an, die der Benutzer verwenden kann:
| Artikel | Icon | Beschreibung | |
|---|---|---|---|
| Erweiterte Suche |  |
Mit der Schaltfläche Erweiterte Suche können Benutzer die Suchkriterien weiter optimieren. Bitte sehen Sie sich den Abschnitt für die erweiterte Suche unten an | |
| Suche |  |
Die Schaltfläche Suchen ermöglicht es Benutzern, eine Suche zu starten | |
| Schließen |  |
Mit der Schaltfläche Close können Benutzer die Suchleiste schließen |
3. Geben Sie in der Suchleiste den Namen ein, nach dem Sie suchen möchten.
4. Eine Schnellliste der möglichen Suchtreffer wird automatisch auf der Grundlage des Anfangswortes erstellt.
5. Um die Suche durchzuführen, drücken Sie die Schaltfläche “Suchen” 
6. Die Benutzer werden auf die folgende Seite geleitet
| Item | Einstellung | Zweck |
|---|---|---|
| A | Anzahl der Suchergebnisse | Damit erhalten die Benutzer die Gesamtzahl der von der Suchanfrage erzeugten Treffer |
| B | Item Klassifikation | Dies zeigt dem Benutzer, was die einzelnen Elemente sind als |
7. Um zwischen allen übereinstimmenden Elementen zu navigieren, scrollen Sie die Seite nach unten und die Suchergebnisse werden automatisch geladen.
8. Sobald Sie den gesuchten Artikel gefunden haben, klicken Sie auf den Artikel.
Haben Sie noch weitere Fragen?
Visit the Support Portal



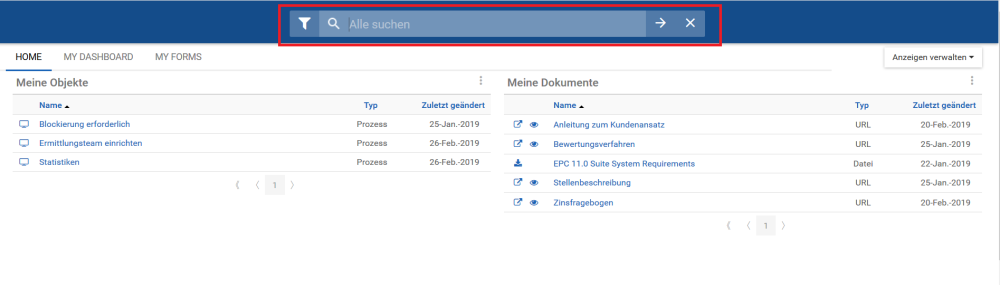

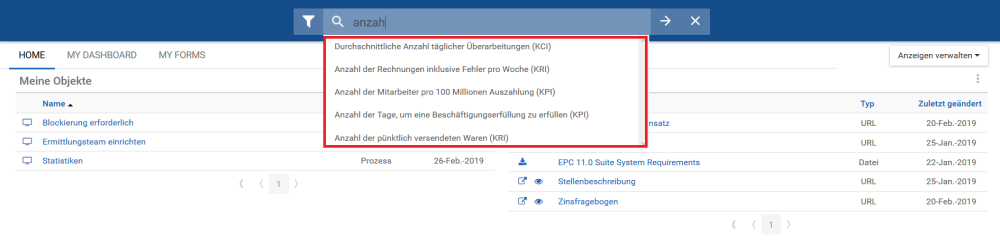
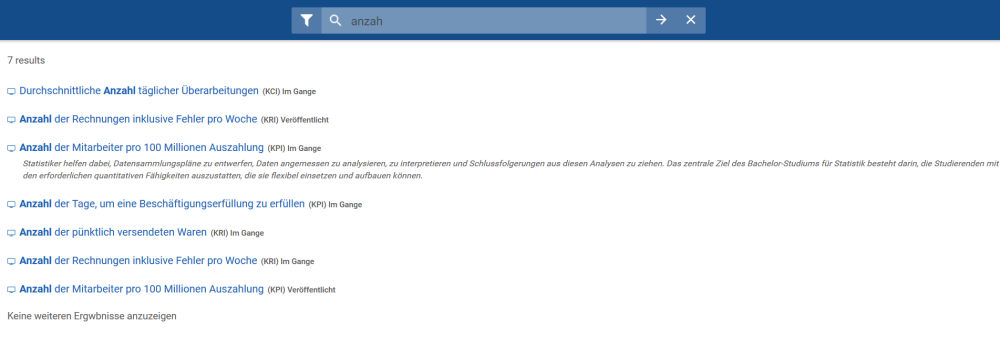
 gelangen Sie zur Grafikseite des Elements.
gelangen Sie zur Grafikseite des Elements.