Les utilisateurs peuvent exploiter la fonction de recherche d’EPC pour trouver facilement des objets dans l’Application Web. La fonction de recherche, représentée par l’icône 
Les résultats de recherche suivent cette hiérarchie:
- Si le nom recherché figure dans le titre de l’item
- Si le nom recherché est présenté dans les détails (comme les attributs) et la description de l’élément
- Si le nom recherché correspond partiellement à d’autres mots clés au sein des noms de l’item ou des descriptions
Utilisation de la barre de recherche
Vous pouvez accéder à la barre de recherche à partir de n’importe quel module ou section d’EPC. L’icône de recherche s’affiche en haut de chaque page et se trouve en haut à droite des pages des utilisateurs.
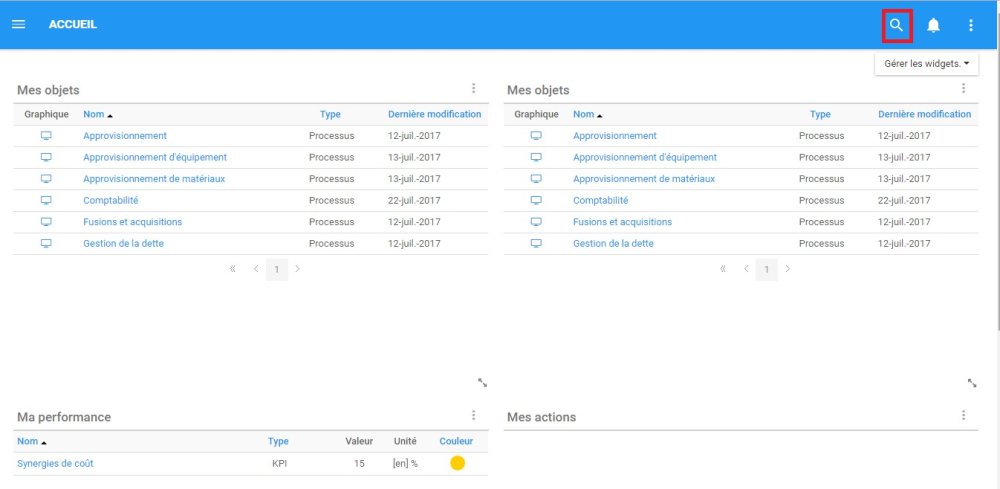
Pour utiliser la fonction de recherche, veuillez consulter les étapes ci-dessous:
1. Naviguez votre curseur sur l’icône de recherche 
2. Cliquez sur l’icône et une barre de recherche générera
La barre de recherche affichera trois boutons que l’utilisateur peut utiliser:
| Item | Icône | Description |
|---|---|---|
| Recherche avancée |  |
Le bouton Recherche avancée permet aux utilisateurs d’optimiser davantage les critères de recherche. Veuillez consulter la section de recherche avancée ci-dessous |
| Recherche |  |
Le bouton Recherche permet aux utilisateurs de lancer une recherche |
| Fermer |  |
Le bouton Fermer permet aux utilisateurs de fermer la barre de recherche |
3. Entrez le nom que vous souhaitez rechercher dans la barre de recherche.
4. Une liste rapide des correspondances de recherche possibles sera générée automatiquement en fonction du mot initial.
5. Pour exécuter la recherche, appuyez sur le bouton “Recherche” 
6. Les utilisateurs seront déplacés vers la page suivante
| Item | Paramètre | Objectif |
|---|---|---|
| A | Nombre de résultats de recherche | Cela fournit aux utilisateurs le nombre total de correspondances générées par la requête de recherche |
| B | Classement de l’item | Cela montre aux utilisateurs quels sont les items spécifiques classés |
7. Pour naviguer parmi tous les items correspondants, faites défiler la page et les résultats de recherche seront automatiquement chargés.
8. Une fois que vous avez trouvé l’item que vous recherchez, cliquez sur l’item.
Besoin d'aide supplémentaire avec ce sujet?
Visit the Support Portal



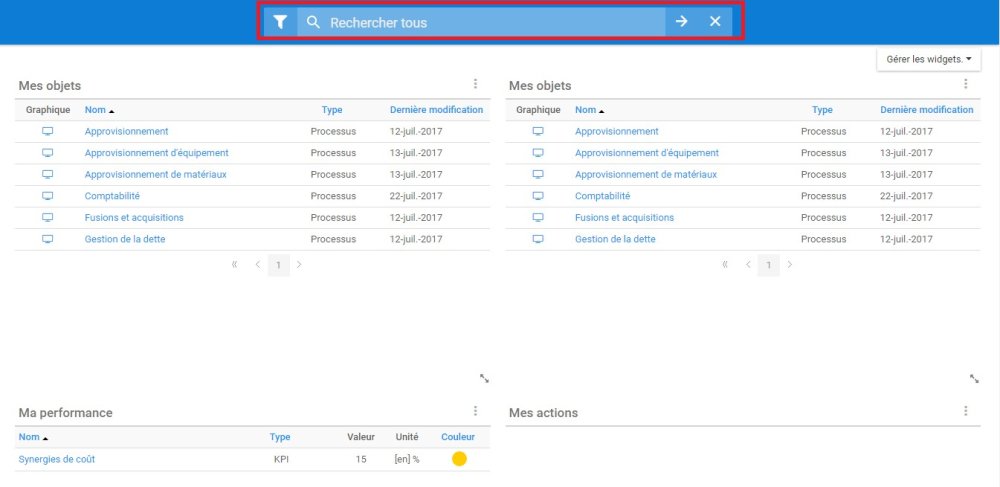

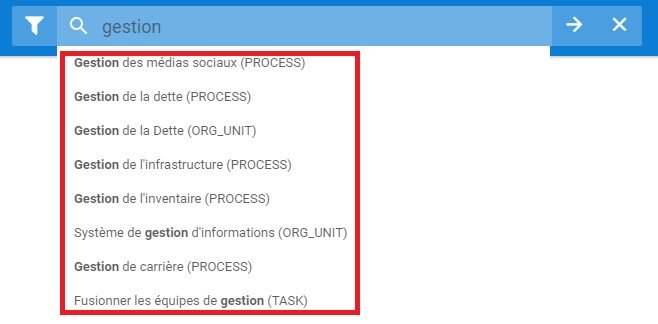
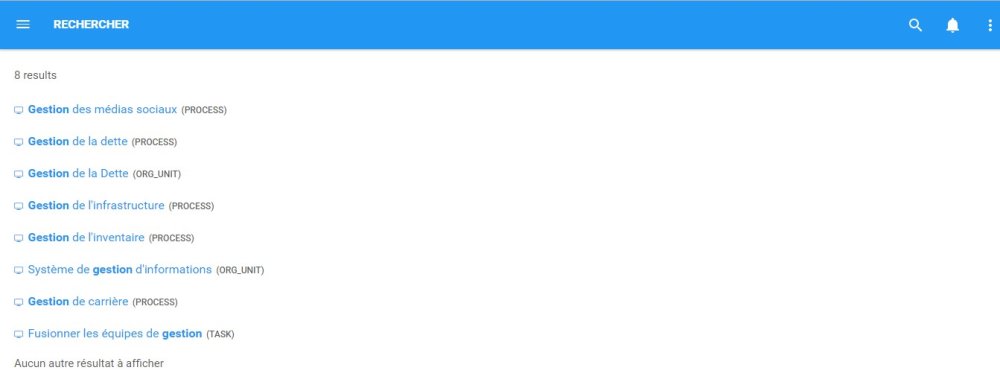
 vous guidera vers la page Graphique de l’item.
vous guidera vers la page Graphique de l’item.