Commencez par importer un processus cartographié sur Visio. Téléchargez ce fichier “Visio Process – Tutoriel EPC” créé par Interfacing Technologies pour cet essai du produit. Ce processus s’appelle “Recruter pour Embaucher” et comprend deux sous-processus : “Élaborer la description du poste” et “Sélectionner des candidats”.
- Accédez à l’icône
; un menu déroulant sera généré. Choisissez “Import”
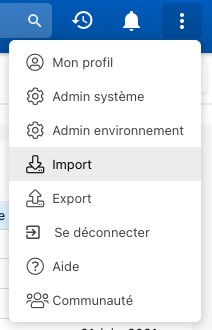
- Une fenêtre sera générée, où vous sélectionnerez le type de contenu que vous souhaitez importer. Choisissez “Visio (.vsdx)”
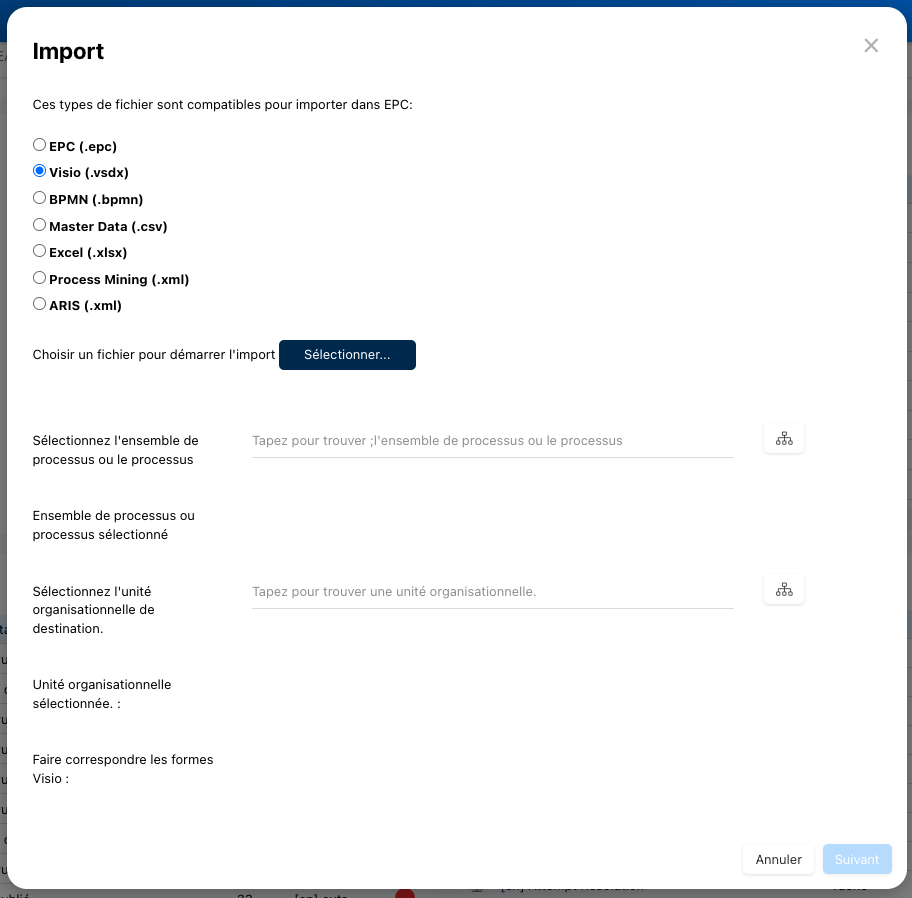
- Accédez à la boîte
, allez dans votre dossier “Téléchargements” et sélectionnez le fichier “Visio Process – Tutoriel EPC 11”. Cochez la case “Publier”, permettant aux objets d’être publiés lors de l’importation. Cliquez sur le bouton ‘Suivant’ pour continuer l’importation.
- Pas besoin d’utiliser les sections ‘Sélectionnez l’ensemble de processus ou le processus de destination’, ‘Sélectionnez l’unité organisationnelle de destination’ et ‘Associez les formes Visio’ car votre environnement ne contient aucune autre information.
- Pas besoin de remplir l’information à la page suivante, car ceci est une fonction plus avancée de l’importation Visio. Cliquez simplement sur ‘Compléter’
- Si vous souhaitez tout de même avoir plus d’informations, cliquez ici.
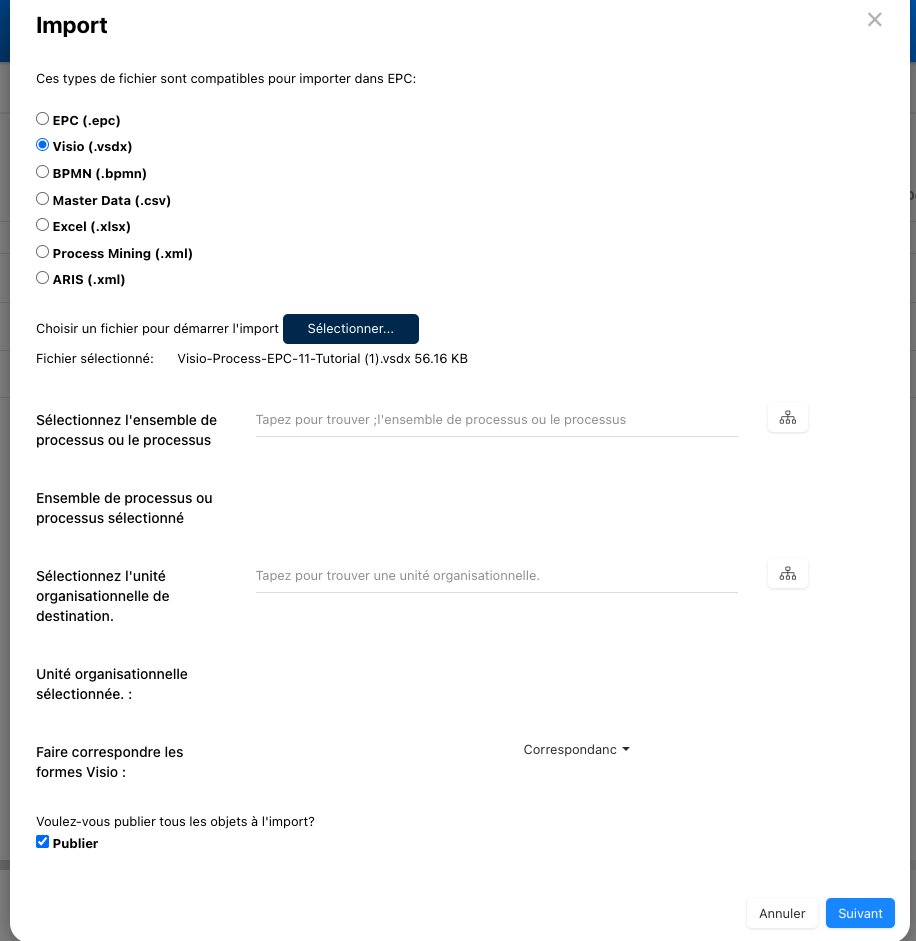
- Vous recevrez une notification lorsque l’importation sera réussie. Sélectionnez l’icône
pour accéder au module Processus et afficher le processus importé. L’arborescence du processus devrait ressembler à cela :
- Cliquez avec le bouton droit sur “Ensemble de processus importé”, cliquez sur le bouton ‘Éditer’, comme indiqué ci-dessous.
- Vous serez redirigé vers la fenêtre de modification des détails; changez le nom de l’ensemble de processus en “People Caring” et sélectionnez ‘Enregistrer et fermer’. L’arborescence du processus devrait maintenant ressembler à cela :
- Le point orange est une balise de brouillon, indiquant aux utilisateurs que l’objet est en mode brouillon.
- Le point orange est une balise de brouillon, indiquant aux utilisateurs que l’objet est en mode brouillon.
- Sélectionnez l’icône
pour accéder au module Organisation et afficher les objets d’organisation importés. L’arborescence de l’organisation devrait ressembler à cela :
- Répétez l’étape 5 pour changer le nom de “Ensemble d’unités organisationnelles importé” en “Big Business Enterprise” et le nom de “Unité organisationnelle importée” en “Human Resources”. La hiérarchie de l’organisation devrait maintenant ressembler à cela :
- Une fois que vous avez terminé de mettre à jour les noms de ces objets, utilisez le bouton
disponible sous la vue Détails de l’objet.
Besoin d'aide supplémentaire avec ce sujet?
Visit the Support Portal



 ; un menu déroulant sera généré. Choisissez “Import”
; un menu déroulant sera généré. Choisissez “Import”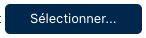 , allez dans votre dossier “Téléchargements” et sélectionnez le fichier “Visio Process – Tutoriel EPC 11”. Cochez la case “Publier”, permettant aux objets d’être publiés lors de l’importation. Cliquez sur le bouton ‘Suivant’ pour continuer l’importation.
, allez dans votre dossier “Téléchargements” et sélectionnez le fichier “Visio Process – Tutoriel EPC 11”. Cochez la case “Publier”, permettant aux objets d’être publiés lors de l’importation. Cliquez sur le bouton ‘Suivant’ pour continuer l’importation.
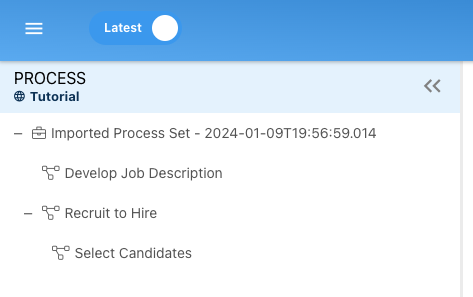
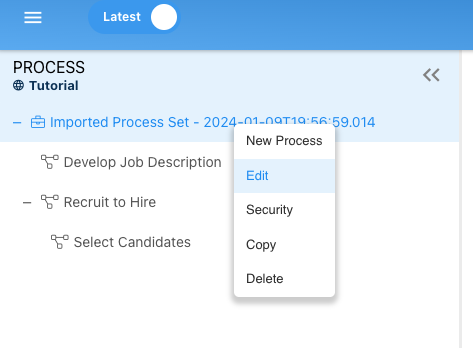
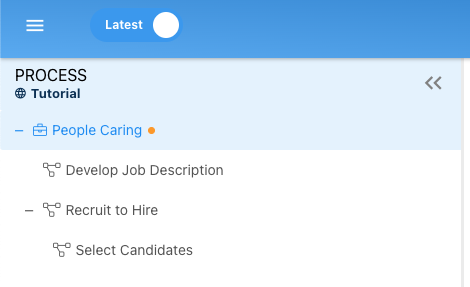
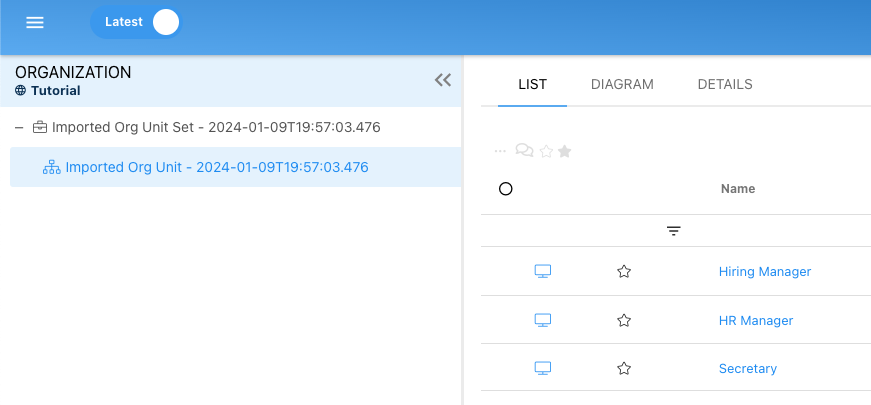
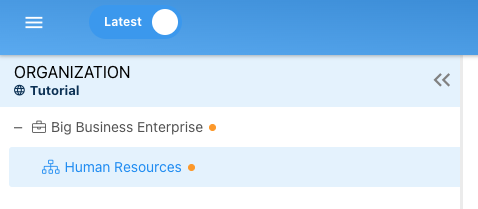
 disponible sous la vue Détails de l’objet.
disponible sous la vue Détails de l’objet.