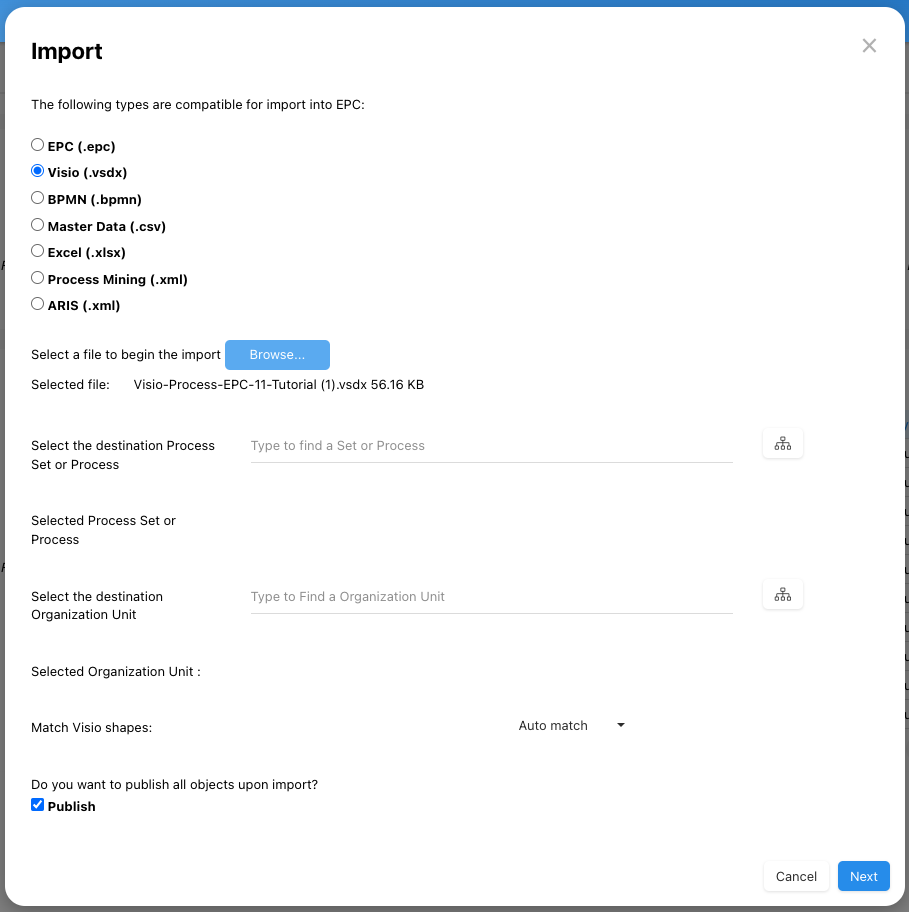Let’s start importing a process mapped on Visio. Download this file Visio Process – EPC Tutorial created by Interfacing Technologies for this product trial. This process is named “Recruit to Hire” and includes two sub-processes: “Develop Job Description” and “Select Candidates”
1. Navigate to the 
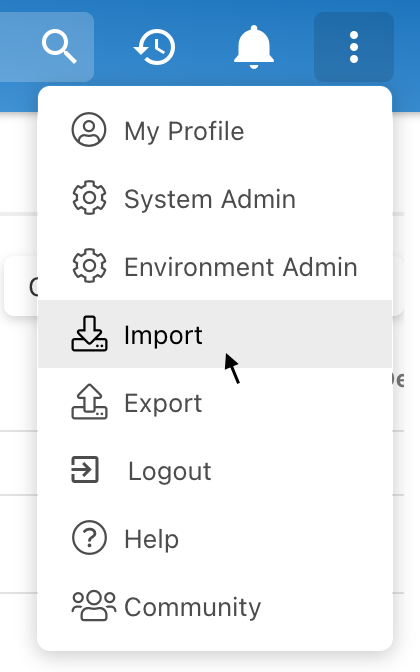
2. A window will be generated, where you will select the type of content you want to import. Select “Visio (.vsdx)”
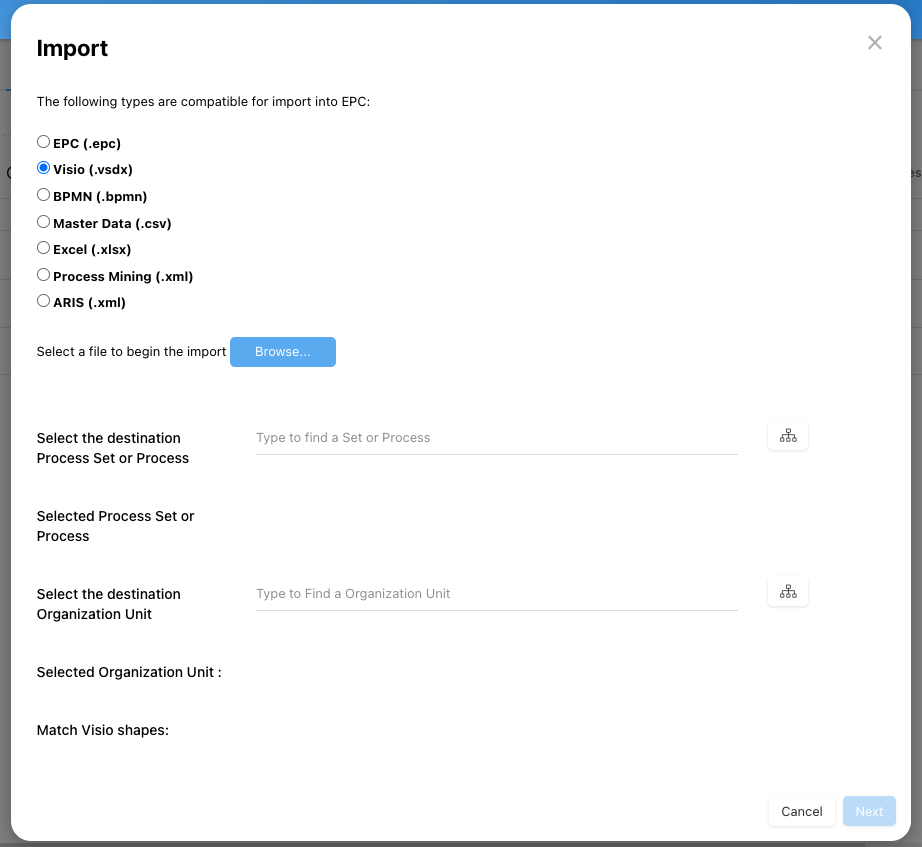
3. Navigate to the 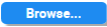

- No need to use the ‘Select the destination Process Set or Process’, ‘Select the destination Organization Unit’ and ‘Match Visio shapes’ sections since your environment contains no other information.
4. No need to fill in the information on the next page, as this is an advanced feature of Visio import. Simply click on ‘Complete’.
**If you still want more information, “click here”: https://www.manula.com/manuals/interfacing-technologies/epc10-webapp/15.0/en/topic/12-1-3-2-1-import-visio-content.
5. You will receive a notification when the import was successfully completed. Select the button to navigate to the Process module to view the imported process. The process tree should look like this:
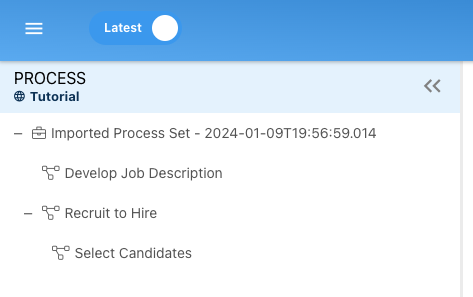
6. Right-click on “Imported Process Set;” click on the ‘Edit’ button, as shown below.
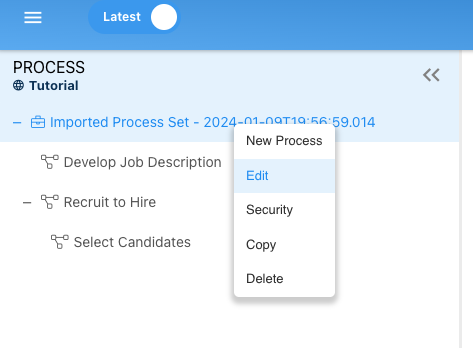
7. You will be redirected to the Edit Details popup form; change the name of the process set to “People Caring” and select ‘Save & Close’ The process tree should now look like this:
- The orange dot is a draft tag, letting users know that the object is in draft status.
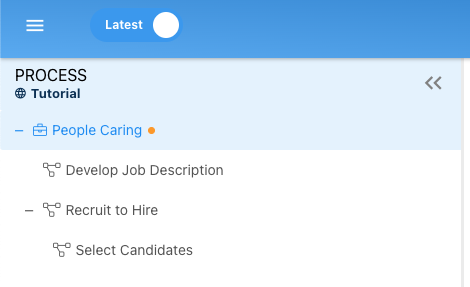
8. Select the button to navigate to the Organization module and view the imported organization objects. The organization tree should look like this:
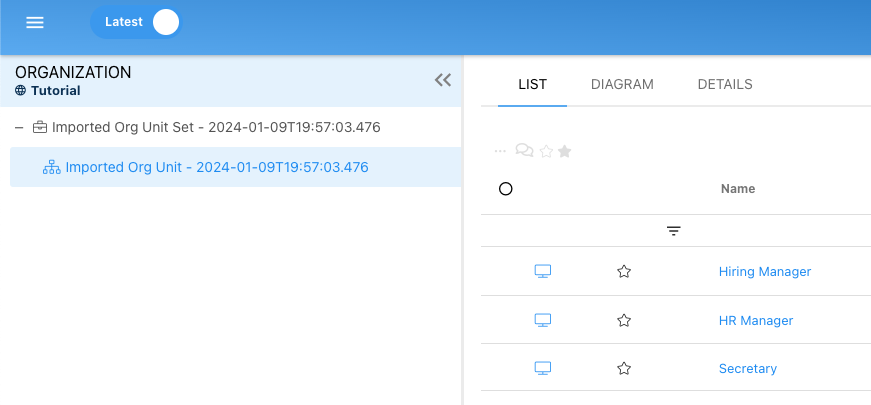
9. Repeat step 6 to change the name of the “Imported Org Unit Set” to “Big Business Enterprise” and the name of the “Imported Org Unit” to “Human Resources.” The organization hierarchy should now look like this:
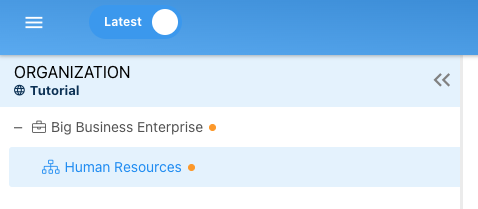
9. Once you finished updating the names for these objects, use the 
Need more help with this?
Visit the Support Portal