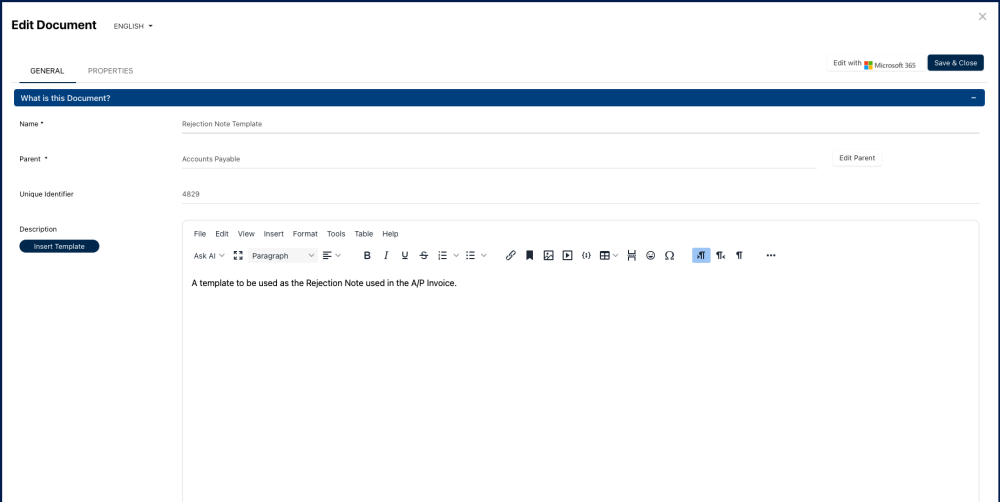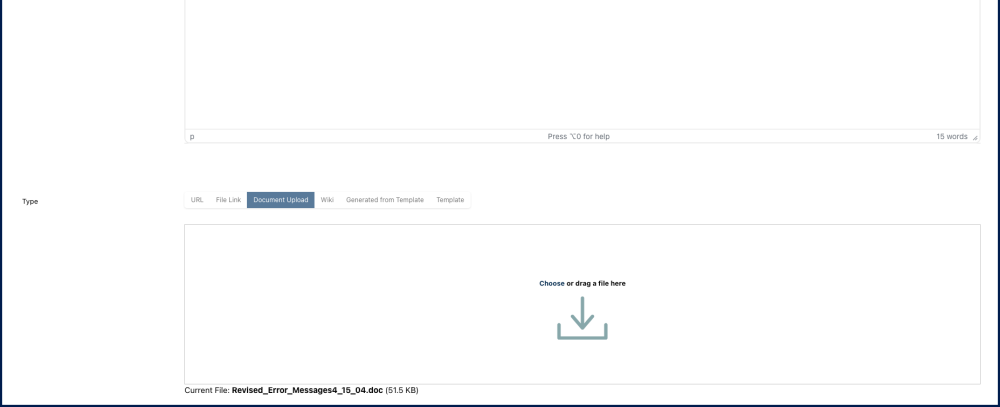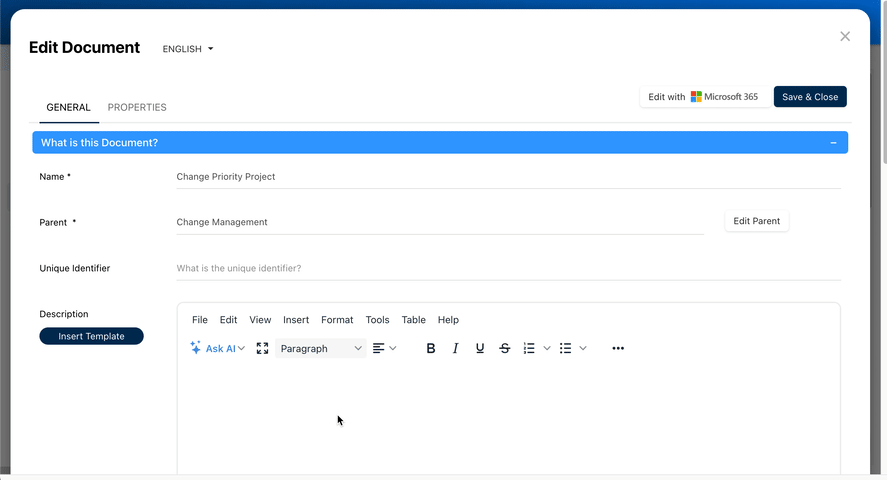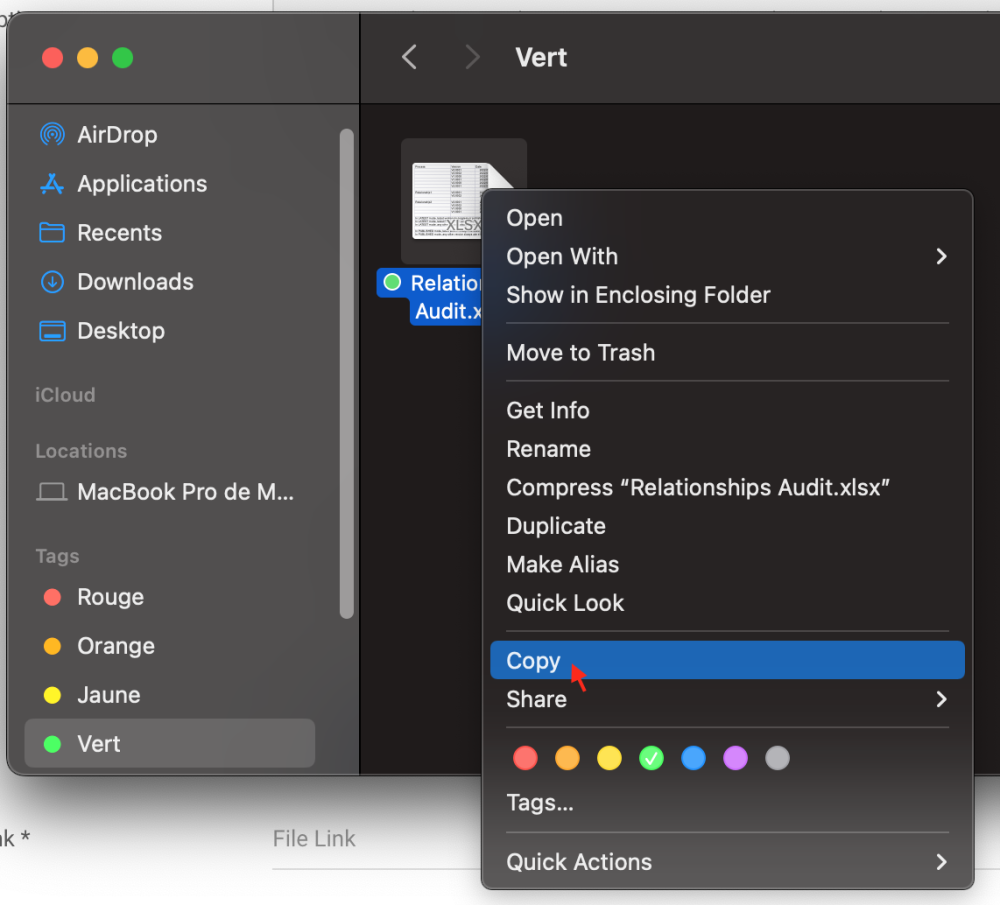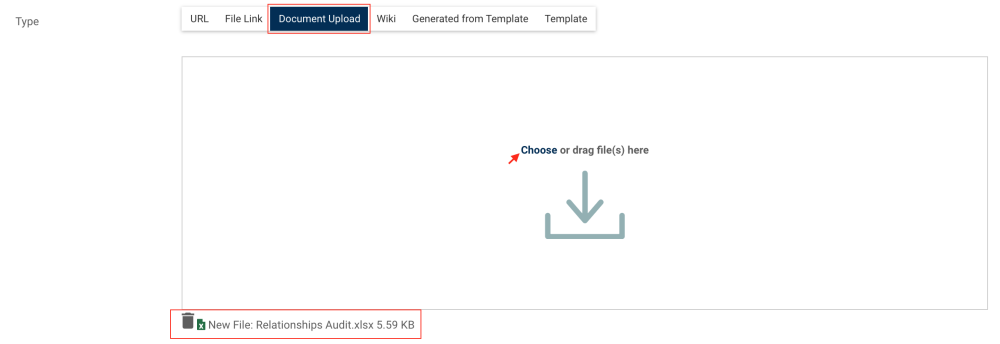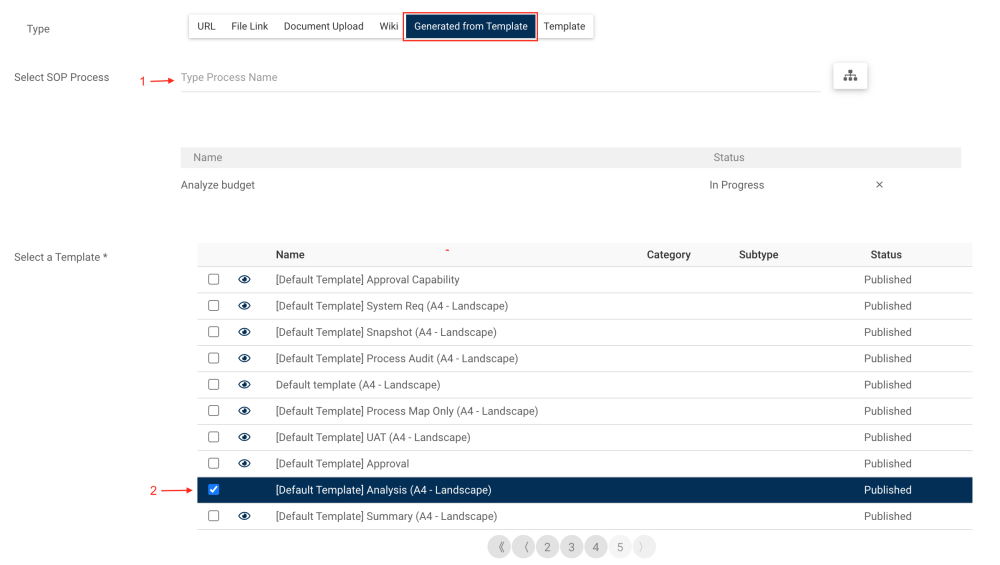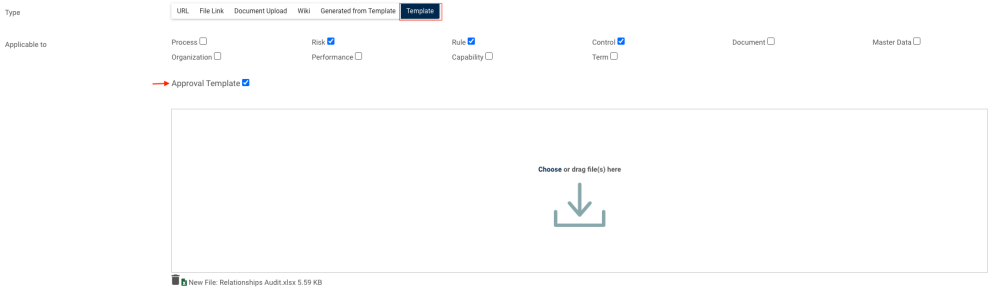The General tab contains a section for the basic information about the Document, where the document can be uploaded, as well as the Responsibilities and Associations sections.
“What is this Document?” Section
(Click on the picture to zoom)
- Edit with Microsoft 365 Button: Allows users to edit Word, Excel & Powerpoint documents in MS and save the changes in EPC. For more instructions on this feature, click here.
- Name: The name of this Document. A name is mandatory for all objects.
- Parent: The Folder under which this Document is nested.
- Unique Identifier: The Unique Identifier of this Document. This serves to uniquely identify the Document as per your company protocol.
- Description: This field describes the document in detail. The rich text editor allows for text formatting, images, URLs, tables, etc.
- Insert Template Button: This button allows to incorporate predefined rich text templates into the Description field. See below for more instructions.
- Type: The type of document (URL, File Link, Document Upload, Wiki, Generated from Template and Template). See below for more instructions.
How to Insert Templates in Description fields
Users can seamlessly incorporate predefined rich text templates into description fields, promoting alignment with their organization’s preferred standards and enhancing the convenience of using wiki templates.
- Click on the “Insert Template” button next to the description field to trigger a pop-up window, providing the options to preview and select from the range of predefined templates.
- Upon selecting a document, its description content will seamlessly populate the rich text field currently being worked on.
Document Types
Navigate to the “Type” sub-section. Choose between 6 document types:
- URL: This type enables users to create a document in EPC that redirects users to a specific link. For example, it can be a website end-users should visit, a SharePoint folder for reference, and more.
- File Link: This type allows users to copy the link of the file to upload and paste it.
- Document Upload: This type allows users to easily upload a document in EPC.
- To upload, click on “Choose” to browse your files or drag-and-drop files into the designated area for uploading.
- To delete an uploaded file, click on the trash icon next to the file name.
- Wiki: This type allows users to create documents that contain only their descriptions, making it perfect for creating detailed and informative pages with text content without any attachments or additional files. This type also serves as the foundation for templates that help users populate their description fields seamlessly, acting as a guiding framework. To learn how to incorporate wiki templates in description fields, please click here.
- Generated from Template: This is a unique type in EPC that allows users to create Standard Operating Procedures (SOPs) by combining a template and a process. This feature enables users to generate a wide range of custom documents based on the selected template.
- Start by selecting the desired process by typing it in the designated area or using the tree selector on the right. The selected process will be displayed underneath.
- Select the desired template
- Template: This type enables users to create SOP or Approval templates tailored to specific modules, ensuring that each module has unique and customized templates.
- Start by selecting the modules to which you want to apply the templates.
- For Approval Templates, make sure to check the box.
- Choose or drag-and-drop the file
Responsibilities and Associations
Since the Responsibilities and Associations sections are common to many EPC objects, the instructions have been centralized in the Associations section of the user manual. You can find direct links to instructions for specific sections below.
| Section | Instructions |
|---|---|
| What are the Responsibilities? | Assign Responsibilities |
| Which Documents are used? | Associate Documents |
Need more help with this?
Visit the Support Portal