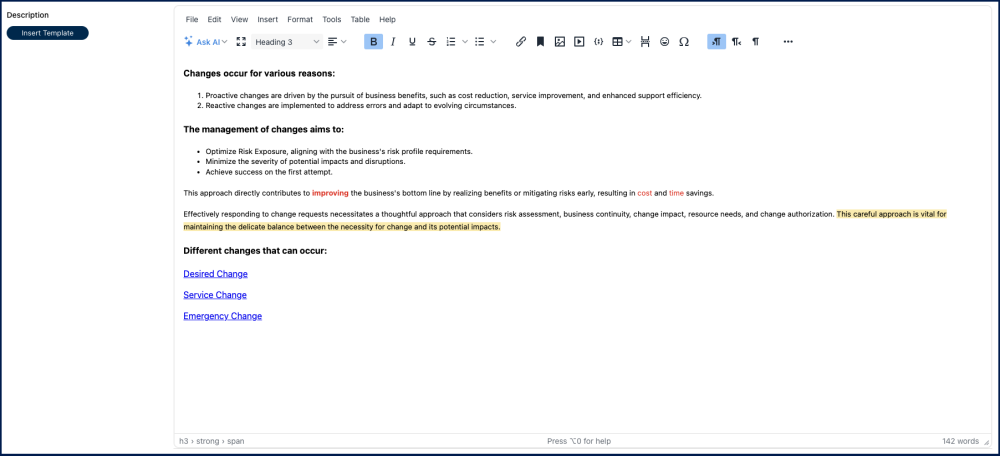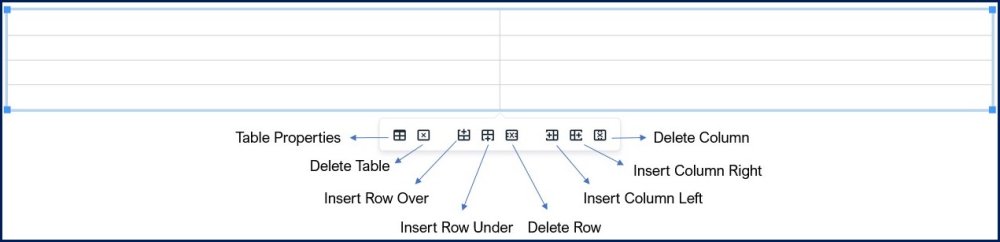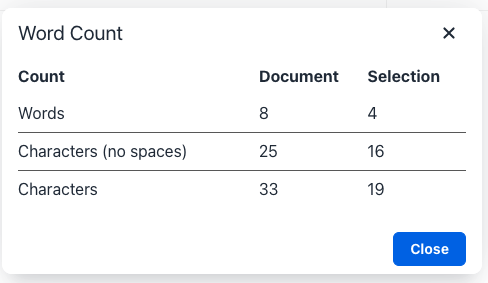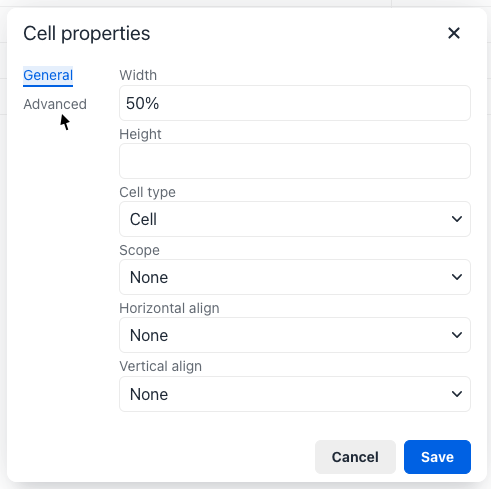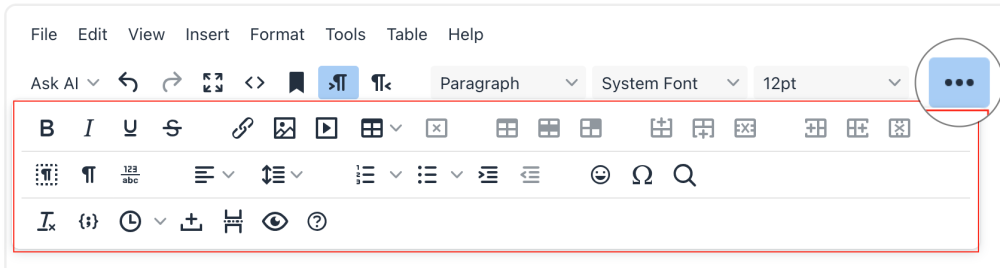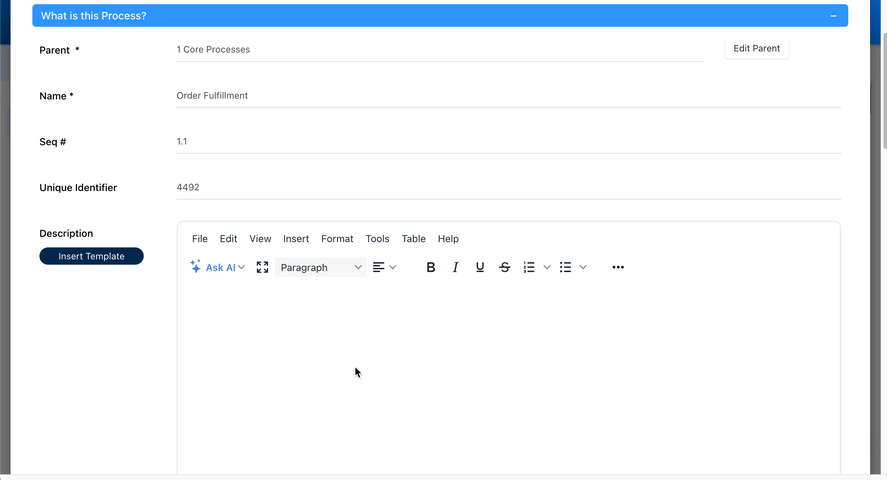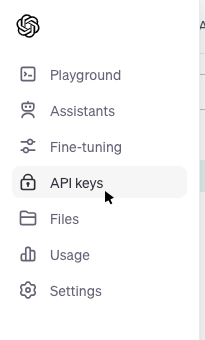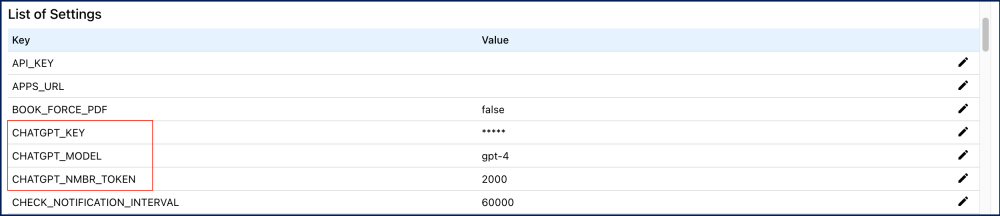EPC’s rich text editor features a diverse range of versatile formatting options and tools.
This topic will comprehensively explore the components of the rich text editor, providing a guide on using and installing A.I. content generation to help you make the most of its capabilities.
Components of the Rich Text Editor
File
This menu allows you to preview and print the currently written text.
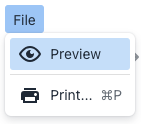
Edit
This menu allows you to do some basic editing actions, namely undo, redo, copy, paste, cut, select all, and find and replace.
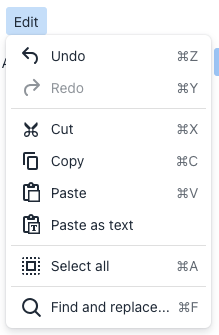
View
This menu enables you to view or edit the text’s code, show visual aids, preview, and edit in fullscreen mode.
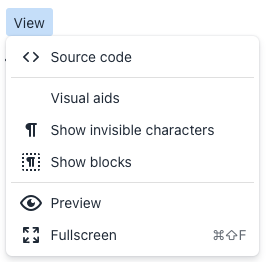
Insert
This menu offers a versatile range of options for inserting different elements, including media (images, links, videos), code samples, tables, special characters (currency, symbols, arrows, etc.), emojis, horizontal lines for text division, page breaks, nonbreaking spaces, anchor links, and even the current date and time.
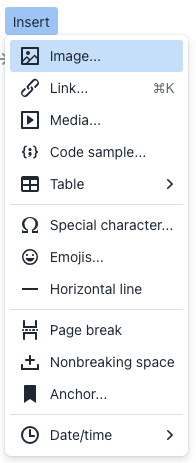
Inserting Tables
- To insert a table, simply hover over the desired number of columns and rows and click to add it.
- The table will be inserted automatically.
- Once the table is added, you’ll notice a menu below it, enabling you to easily make modifications to the table.
- To adjust the table’s size, click and drag any corner to your preferred dimensions.
- For resizing a column or row, click and drag any cell’s edge to your desired size.
- To access custom cell and row properties, please refer to the ‘Table’ menu. More detailed information can be found in a later section below.
- Once the table is added, you’ll notice a menu below it, enabling you to easily make modifications to the table.
Format
This menu presents all the available text formatting options. Here’s the complete list:

- To apply text formatting, either click on the desired format before typing or highlight the text you want to format after typing, and then choose the format.
- To create bullet or numbered lists, either type them manually (e.g., ‘1.’ for numbered lists or ‘-’ or ‘*’ for bullets) with your text, and press ‘Enter’ on your keyboard, or select the option from the ellipsis menu.
- You can also find the indent options provided next to the list features.
- You can also find the indent options provided next to the list features.
Tools
This menu allows you to access the text’s code and utilize a word counter tool.
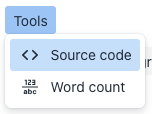
- To determine the word and character count of a specific portion of the text, simply highlight the desired text and then select the word counter tool.
Table
This menu facilitates table insertion and deletion, as well as granting access to advanced cell, row, column, and table properties. It’s important to note that the advanced properties become accessible after you’ve added a table.
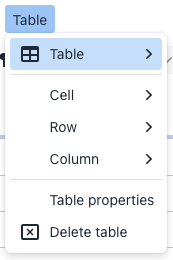
- Within the cell, row, and table properties pop-up window, you can customize various aspects, such as size, alignment, type, colour, borders, and more. For visual reference, an image of one of the pop-up windows is included below:
Help
This menu offers users access to helpful resources, including convenient shortcuts, keyboard navigation instructions, and advanced documentation covering various tools within the rich text editor.
A.I. Rich Text Generator
This feature employs advanced A.I. to assist you in generating content within rich text fields. Whether you’re writing documents, reports, or procedures, the AI can help you with suggestions and even create content according to your needs.
How it works
- Select ‘Ask AI’ in the toolbar.
- Choose a predefined prompt to create new content or enhance existing content, between generating content, improving content, summarizing content, making longer, or making shorter.
- If you chose to generate content, a dialog box will appear, allowing you to input your content requirements.
- The A.I. will generates suggestions and content recommendations.
- Select ‘Insert’ to add it to the rich text field.
How to Set Up A.I. within your EPC System
System Admins are responsible to configure the system settings for users to leverage the A.I. rich text generation feature. Follow the steps below for detailed instructions:
- Get your API key from OpenAI:
- Login to your OpenAI account.
- Upon login, you will be prompted to choose between ‘ChatGPT’ or ‘API’. Select ‘API’
- Access the ‘API Keys’ section within the navigation bar.
- Select the ‘Create new secret key’ button.
- Copy the key you created.
- Add the Key to EPC’s Advanced settings:
- Paste the copied key into the ‘CHATGPT_KEY’ field.
- Specify the desired limit for the number of tokens (words) the AI will generate when a user makes a request by entering a value in the ‘CHATGPT_NMBR_TOKEN’ field. We recommend a minimum of 2000 tokens for optimal results.
- While the default model available in EPC is 3.5, you can modify it to gpt-4 or any other available ChatGPT model in the ‘CHATGPT_MODEL’ field.
- The A.I. content generation feature will be ready for use within your EPC system.
Need more help with this?
Visit the Support Portal