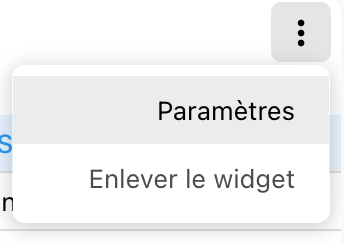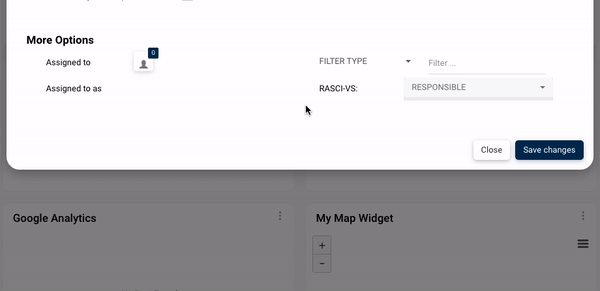Le widget “Mes Objets” permet aux utilisateurs de mettre en avant des éléments importants sur leur tableau de bord. Cela peut inclure des processus, des parties de processus et des objets associés. Cela facilite pour les utilisateurs la surveillance et l’accès aux objets importants pour leur travail directement depuis leur page d’accueil. Vous pouvez également utiliser ce widget pour gérer les objets assignés à d’autres rôles, ressources, groupes ou actifs dans l’organisation.
Dans cette rubrique, nous explorerons les fonctionnalités générales et comment accéder aux paramètres personnalisables de ce widget.
Fonctionnalités du Widget
- Le widget affiche le nom, le type, le statut, le sous-type et la date de la dernière modification de l’objet.
- Cliquez sur l’icône
pour accéder à la page Diagramme de l’objet.
- Cliquez sur le nom de l’objet pour accéder à sa page de Détails.
- Pour déplacer le widget, cliquez et maintenez-le, puis faites-le glisser à l’emplacement souhaité sur la page.
- Pour redimensionner le widget, survolez le coin inférieur droit, cliquez sur la double flèche (
), et faites glisser jusqu’à la taille désirée.
- Pour supprimer n’importe quel widget de la page d’accueil, cliquez sur le menu des points de suspension et sélectionnez “Enlever le widget”.
- Pour accéder aux paramètres, sélectionnez “Paramètres”
Paramètres du Widget
En cliquant sur l’option “Paramètres”, une fenêtre contextuelle s’ouvrira.
Général
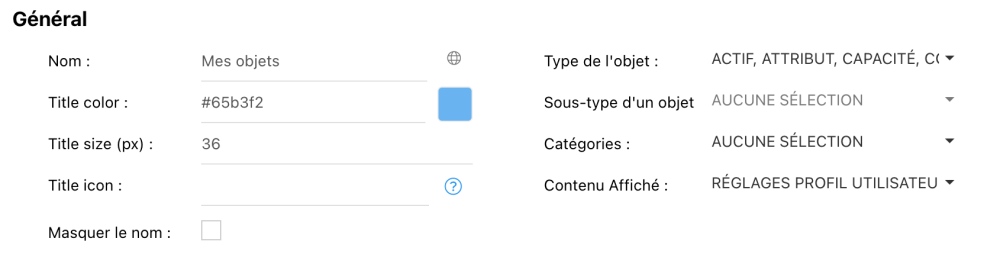
- Nom : Personnalisez le nom du widget.
p(banner tip). Astuce : Étiquetez le widget en fonction de son contenu ou de son objectif. Par exemple, vous pouvez l’appeler “Éléments Clés du Processus” ou “Gestion d’Objets Importants”.
- Icône Globe (
) – Traduction du Nom : Personnalisez le nom du widget dans toutes les langues prises en charge dans EPC ou dans votre organisation. Le passage entre les langues de l’interface mettra automatiquement à jour le nom du widget.
- En cliquant sur l’icône du globe, une fenêtre contextuelle apparaîtra comme. Entrez la traduction du nom correspondante pour chaque langue.
- Couleur du Titre : Sélectionnez la couleur préférée pour le titre du widget à l’aide d’un code hexadécimal spécifique ou du sélecteur de couleurs.
- Taille du Titre (px) : Spécifiez la taille du titre en pixels.
- Icône du Titre : Choisissez l’icône adjacente souhaitée dans la collection Font Awesome’s V5. Copiez son code HTML et collez-le dans cette zone de texte. Veuillez vous assurer de supprimer le code HTML supplémentaire au début et à la fin, ne conservant que le nom de l’icône, comme illustré ci-dessous.
- Type d’Objet : Il s’agit du filtre principal lors de la personnalisation de ce widget. Il doit être défini en premier, car tous les éléments ultérieurs sont dérivés du type d’objet sélectionné. Par exemple, si vous souhaitez exclusivement mettre en avant des objets de type processus, vous pouvez opter pour “fin, passerelle, intermédiaire, processus, ensemble de processus, début et tâche”. Par défaut, tous les types d’objets sont pré-sélectionnés lors de l’ajout du widget à la page d’accueil.
- Sous-type d’Objet : Les utilisateurs peuvent utiliser les sous-types pour un filtrage plus précis, se concentrant sur des types d’objets spécifiques. Les administrateurs définissent ces sous-types et les lient aux objets via leurs propriétés. Chaque objet peut être assigné à un seul sous-type. Bien que plusieurs sous-types puissent être sélectionnés pour un type d’objet, le champ de sous-type sera désactivé si plusieurs types d’objets sont choisis, car des variations peuvent exister.
- Catégories : Les objets peuvent avoir plusieurs catégories assignées pour répondre aux besoins de l’entreprise. Les catégories servent d’étiquettes pour la classification des objets. Par exemple, pour regrouper les processus internationaux et les rapports commerciaux, appliquez les filtres “International” et “Business”. Notez qu’un objet peut avoir plusieurs catégories. Ainsi, les utilisateurs peuvent sélectionner divers types d’objets pour un filtrage efficace.
- Contenu Affiché : Les utilisateurs peuvent filtrer le widget en fonction du statut de l’objet.
- Afficher les Derniers: Affiche le contenu en cours (brouillon) et publié.
- Publié Uniquement: Affiche uniquement le contenu publié.
- Paramètre de Profil Utilisateur: L’affichage du contenu change en fonction du mode choisi par l’utilisateur, qu’il s’agisse de “Dernier” ou “Publié”, sélectionné via le bouton basculant. Si l’utilisateur est en mode “Dernier”, le widget reflétera l’option “Afficher les Derniers”. Si l’utilisateur est en mode “Publié”, le widget reflétera l’option “Publié Uniquement”.
- Masquer le Nom : Pour masquer le nom du widget lorsqu’il est consulté sur la page d’accueil, cochez cette case.
Mes Options
- Assigné(e) à moi en tant que : Les utilisateurs se voient attribuer des rôles par les Modeleurs EPC pour une organisation et une gouvernance des processus efficaces. Les individus peuvent occuper plusieurs rôles, en fonction de la polyvalence de l’organisation. Votre ressource et vos rôle(s) assignés seront visibles dans cette section.
- Mon RASCI-VS : Ce filtre vous aide à trier vos rôles et ressources assignés, les priorisant en fonction de votre implication dans la matrice RASCI-VS. Cela vous permet de créer des widgets en fonction de votre niveau d’engagement. Moins vous sélectionnez de valeurs RASCI-VS, plus le contenu du widget sera ciblé.
- La sélection de RASCI-VS restera verrouillée jusqu’à ce qu’un utilisateur ait sélectionné correctement un rôle ou une ressource dans la section “Assigné(e) à moi en tant que”. Une fois cela fait, il peut ensuite appliquer ce filtre.
- Filtre pour Mes Favoris : Lorsque les utilisateurs cocheront cette case, le widget affichera exclusivement les objets favorisés par l’utilisateur, simplifiant ainsi leur accès au contenu préféré.
- Filtre pour Mes Abonnements : Pour aider les utilisateurs à prioriser l’information, la sélection de cette case affichera exclusivement les objets auxquels l’utilisateur est abonné, assurant un accès ciblé au contenu pertinent.
Plus d’Options
- Assigné à : Permet aux utilisateurs d’accéder aux objets liés à des rôles, des ressources, des unités organisationnelles et des actifs particuliers. Cela offre un aperçu des liens entre différentes personnes et rôles au sein de l’organisation. L’utilisation de ce filtre étendra la portée qu’un utilisateur individuel peut avoir au sein de l’organisation.
- Assigné(e) à moi en tant que : Ce filtre sert d’extension au filtre “Assigné à”, permettant une catégorisation supplémentaire des objets en fonction de la matrice RASCI-VS. Grâce à ce filtre, les utilisateurs peuvent accéder à des objets supplémentaires, comprendre leurs liens et saisir la nature de leurs relations.
Besoin d'aide supplémentaire avec ce sujet?
Visit the Support Portal



 pour accéder à la page Diagramme de l’objet.
pour accéder à la page Diagramme de l’objet. ), et faites glisser jusqu’à la taille désirée.
), et faites glisser jusqu’à la taille désirée.