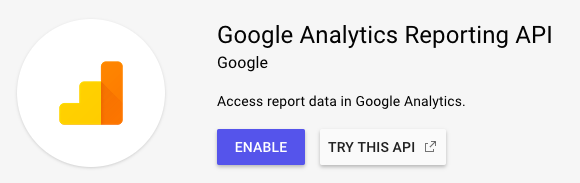Pour configurer le suivi analytique, vous aurez besoin des éléments suivants:
1) Un compte Google (Gmail, Google Drive, etc.)
2) Configurez votre compte de suivi analytique
Pour configurer le suivi analytique, veuillez suivre les étapes ci-dessous:
Créez le projet Google Cloud pour le client et autorisez le domaine
1) Connectez-vous à la console Google Cloud
https://console.cloud.google.com/
2) Cliquez sur Créer un nouveau projet.
3) Dans la liste déroulante «Sélectionnez un projet», sélectionnez votre projet nouvellement créé.
4) Accédez à la section API et services> Bibliothèque.
5) Recherchez l’API Google Analytics Reporting et activez-la.
6) Accédez à la section API et services> Informations d’identification.
7) Cliquez sur «Créer des informations d’identification» puis sur «ID client OAuth».

8) Cliquez sur le bouton Configurer l’écran de consentement
9) Entrez le nom de l’application, par exemple «Application de recrutement»
10) Entrez les domaines autorisés = interfacing.com
11) Cliquez sur le bouton Enregistrer
À partir de l’interface utilisateur qui affiche l’en-tête «Créer un ID client OAuth»
12) Cliquez sur le bouton radio «Application Web
Vous verrez une section Origines JavaScript autorisées dans laquelle vous pouvez ajouter des URL à ajouter à la liste blanche.
Signification: sous le texte «Origines Javascript autorisées», vous verrez une zone de texte
13) Entrez l’URL de votre application Web dans la zone de texte, par exemple http://epc10test.interfacing.com
- Voici les conditions fournies par Google pour ajouter une URL valide: À utiliser avec les demandes d’un navigateur. Il s’agit de l’URI d’origine de l’application cliente. Il ne peut pas contenir de caractère générique (https://*.example.com) ou de chemin d’accès (https://example.com/subdir). Si vous utilisez un port non standard, vous devez l’inclure dans l’URI d’origine.
14) Cliquez sur le bouton Créer
À ce stade, vous verrez un UI Popup qui affiche “Client ID”, veuillez le copier coller sur votre bloc-notes ou vous pouvez cliquer sur Copier dans le coin extrême droit de l’interface utilisateur
Besoin d'aide supplémentaire avec ce sujet?
Visit the Support Portal