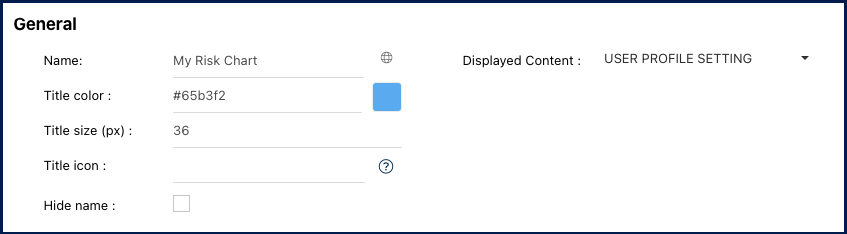Le widget ‘Mon tableau de risque’ est précieux pour les utilisateurs supervisant ou participant à des tâches et processus à haut risque. En ajoutant ce widget à leur tableau de bord, les utilisateurs peuvent accéder à un graphique circulaire affichant la priorité résiduelle des risques par catégorie, avec la possibilité de cliquer sur chaque catégorie pour accéder à des informations plus spécifiques sur le pourcentage du risque brut. Il offre aux utilisateurs des informations rapides et visuelles, montrant les pourcentages de chaque niveau de risque sur le graphique.
Dans cette rubrique, nous explorerons les fonctionnalités générales et la manière d’accéder aux paramètres personnalisables de ce widget.
Fonctionnalités du Widget
Pour voir le pourcentage de chaque niveau de risque (très bas, bas, moyen, élevé, très élevé), survolez simplement la section correspondante du graphique circulaire avec votre souris.
Cliquez sur la section souhaitée du graphique pour accéder à des informations plus spécifiques sur le pourcentage du risque brut. Cliquez sur ‘Retour aux risques’ pour revenir au graphique précédent.
Accédez au menu hamburger sur la droite pour les options d’impression ou de téléchargement du graphique des risques.
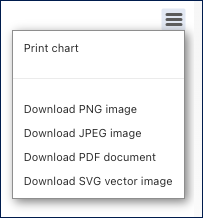
- Pour déplacer le widget, cliquez dessus et maintenez, puis faites-le glisser à l’emplacement souhaité sur la page.
- Pour redimensionner le widget, survolez le coin inférieur droit, cliquez sur la double flèche (
), et faites glisser jusqu’à la taille désirée.
- Pour supprimer n’importe quel widget de la page d’accueil, cliquez sur le menu des points de suspension et sélectionnez “Supprimer le widget”
- Pour accéder aux paramètres du widget, sélectionnez “Paramètres”
Paramètres du Widget
En cliquant sur l’option “Paramètres”, une fenêtre pop-up sera générée.
Général
- Nom : Personnalisez le nom du widget.
- Icône du globe (
) – Traduction du nom : Personnalisez le nom du widget dans toutes les langues prises en charge dans EPC ou votre organisation. En passant d’une langue à l’autre, le nom du widget sera automatiquement mis à jour.
- En cliquant sur l’icône du globe, une fenêtre pop-up apparaîtra comme indiqué ci-dessous. Saisissez la traduction correspondante pour chaque langue.
- En cliquant sur l’icône du globe, une fenêtre pop-up apparaîtra comme indiqué ci-dessous. Saisissez la traduction correspondante pour chaque langue.
- Couleur du titre : Sélectionnez la couleur préférée du titre du widget à l’aide d’un code hexadécimal spécifique ou du sélecteur de couleurs.
- Taille du titre (px) : Spécifiez la taille du titre en pixels.
- Icône du titre : Choisissez l’icône souhaitée parmi la collection Font Awesome’s version V5. Copiez son code HTML et collez-le dans cette zone de texte. Assurez-vous de supprimer le code HTML supplémentaire au début et à la fin, en ne conservant que le nom de l’icône, comme indiqué ci-dessous.
- Contenu affiché : Les utilisateurs peuvent filtrer le widget en fonction de l’état de l’objet.
- Afficher les derniers : Affiche le contenu en cours (brouillon) et publié.
- Publié uniquement : Affiche uniquement le contenu publié.
- Paramètre de profil utilisateur : L’affichage du contenu change en fonction du mode choisi par l’utilisateur, que ce soit “Derniers” ou “Publiés”, sélectionné via le bouton bascule. Si l’utilisateur est en mode “Derniers”, le widget reflétera l’option “Afficher les derniers”. Si l’utilisateur est en mode “Publiés”, le widget reflétera l’option “Publié uniquement”.
- Masquer le nom : Pour masquer le nom du widget lorsqu’il est affiché sur la page d’accueil, cliquez sur cette case à cocher.
Options
- Assigné à moi en tant que : Cela permet aux utilisateurs de consulter les risques spécifiques assignés à certains de leurs rôles, leur permettant de surveiller leurs différentes responsabilités.
- Mon RASCI-VS : Ce filtre sert d’extension du filtre “Assigné à moi en tant que”, permettant une catégorisation supplémentaire des objets basée sur la matrice RASCI-VS. Grâce à ce filtre, les utilisateurs peuvent garantir une recherche plus ciblée.
Il est important de noter que ce filtre reste inaccessible tant qu’un utilisateur n’a pas correctement sélectionné un objet dans le filtre “Assigné à moi en tant que”.
Besoin d'aide supplémentaire avec ce sujet?
Visit the Support Portal



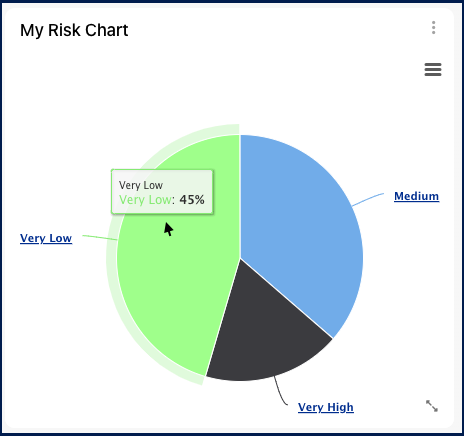
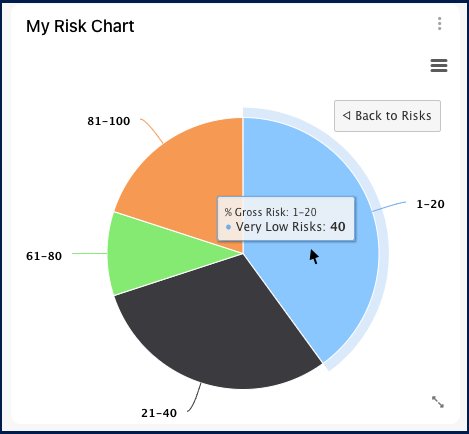
 ), et faites glisser jusqu’à la taille désirée.
), et faites glisser jusqu’à la taille désirée.