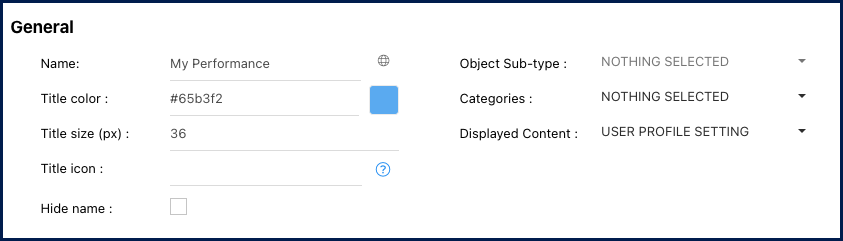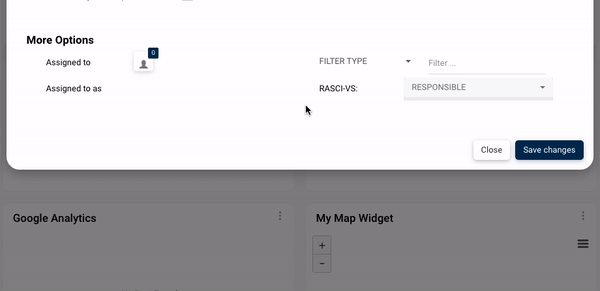Le widget “Ma Performance” permet aux utilisateurs de visualiser une liste des Mesures de Performance de l’entreprise, du département et personnelles directement sur la page d’accueil. Cet outil convivial facilite le suivi et l’accès rapide aux Mesures de Performance critiques.
Avec ce widget, les utilisateurs peuvent surveiller facilement la performance de leurs processus et activités d’affaires dans un environnement personnalisable avec des codes couleur, leur fournissant des informations à jour.
Dans cette rubrique, nous allons explorer les fonctionnalités générales et comment accéder aux paramètres personnalisables de ce widget.
Fonctionnalités du Widget
- Le widget affiche le nom de la mesure de performance, le type, le statut, le sous-type, la valeur, l’unité et la couleur représentant la performance actuelle (Vert – Au-dessus des attentes, Jaune – Acceptable, Rouge – En dessous des attentes)
- Cliquez sur le nom pour accéder à la page de détails de l’objet.
- Pour déplacer le widget, cliquez et maintenez, puis faites-le glisser à l’emplacement souhaité sur la page.
- Pour redimensionner le widget, survolez le coin inférieur droit, cliquez sur la double flèche (
), et faites-le glisser à la taille souhaitée.
- Pour supprimer n’importe quel widget de la page d’accueil, cliquez sur le menu des points de suspension et sélectionnez “Supprimer le widget”
- Pour accéder aux paramètres du widget, sélectionnez “Paramètres”
Paramètres du Widget
Lorsque vous cliquez sur l’option “Paramètres”, une fenêtre contextuelle s’ouvre.
Général
- Nom : Personnalisez le nom du widget.
- Astuce : Étiquetez le widget en fonction de son contenu ou de son objectif. Par exemple, vous pouvez l’appeler “Éléments Clés du Processus” ou “Gestion d’Objets Importants”.
- Icône Globe (
) – Traduction du Nom : Personnalisez le nom du widget dans toutes les langues prises en charge dans EPC ou votre organisation. Le passage entre les langues de l’interface mettra automatiquement à jour le nom du widget.
- En cliquant sur l’icône du globe, une fenêtre contextuelle apparaîtra comme indiqué ci-dessous. Entrez la traduction correspondante pour chaque langue.
- En cliquant sur l’icône du globe, une fenêtre contextuelle apparaîtra comme indiqué ci-dessous. Entrez la traduction correspondante pour chaque langue.
- Couleur du Titre : Sélectionnez la couleur préférée du titre du widget en utilisant un code hexadécimal spécifique ou le sélecteur de couleur.
- Taille du Titre (px) : Spécifiez la taille du titre en pixels.
- Icône du Titre : Choisissez l’icône souhaitée dans la collection Font Awesome de la version V5. Copiez son code HTML et collez-le dans cette zone de texte. Veuillez vous assurer de supprimer le code HTML supplémentaire au début et à la fin, ne conservant que le nom de l’icône, comme indiqué ci-dessous.
- Sous-Type d’Objet : Les utilisateurs peuvent utiliser les sous-types comme filtre supplémentaire pour affiner leur recherche. Cette fonctionnalité permet aux utilisateurs de filtrer des types d’objets spécifiques avec des sous-types attribués, qui peuvent être définis par les administrateurs. Les sous-types peuvent être associés à n’importe quel objet dans EPC via les propriétés de l’objet.
- Il est important de noter que pour activer cette fonctionnalité, un seul type d’indicateur peut être sélectionné dans la section “My Options”, car les types d’indicateurs peuvent varier. Pour plus d’informations, veuillez vous référer à la section “My Options” ci-dessous.
- Catégories : Les objets peuvent avoir plusieurs catégories attribuées pour répondre aux besoins commerciaux. Les catégories servent d’étiquettes pour la classification des objets. Notez qu’un objet peut avoir plusieurs catégories. Ainsi, les utilisateurs peuvent sélectionner divers types d’objets pour un filtrage efficace.
- Contenu Affiché : Les utilisateurs peuvent filtrer le widget en fonction du statut de l’objet.
Afficher la Dernière Version : Affiche le contenu en cours (brouillon) et le contenu publié.
Publié Uniquement : Affiche uniquement le contenu publié.
Paramètre de Profil Utilisateur : La visualisation du contenu change en fonction du mode choisi par l’utilisateur, que ce soit “Dernière Version” ou “Publié”, sélectionné via le bouton bascule. Si l’utilisateur est en mode “Dernière Version”, le widget reflétera l’option “Afficher la Dernière Version”. Si l’utilisateur est en mode “Publié”, le widget reflétera l’option “Publié Uniquement”.
Masquer le Nom : Pour masquer le nom du widget lorsqu’il est consulté sur la page d’accueil, cochez cette case.
My Options
- Indicateurs : sont les outils fondamentaux d’évaluation des performances dans EPC. Vous pouvez filtrer les KCI (Key Control Indicator), KPI (Key Performance Indicator) et KRI (Key Risk Indicator) associés à votre compte utilisateur. Si plus d’un type d’indicateur est sélectionné, le filtre “Sous-type d’objet” sera indisponible.
- Couleurs : Les couleurs classent les indicateurs en fonction de la performance actuelle. Rouge indique en dessous des attentes, jaune signifie acceptable et vert représente au-dessus des attentes. Utilisez le filtre de couleur pour voir les indicateurs en fonction de leur performance actuelle.
- Astuce : Ce filtre peut être utile pour visualiser les zones sous-performantes ou nécessitant des améliorations. À cette fin, sélectionnez l’option “rouge”.
- Attribué en tant que : Cela permet aux utilisateurs de rechercher les indicateurs de performance spécifiques qui leur sont attribués, leur permettant de surveiller leurs diverses responsabilités et critères de performance.
- RASCI-VS : Utilisez ce filtre pour sélectionner vos valeurs RASCI-VS souhaitées. La sélection RASCI-VS sera verrouillée jusqu’à ce qu’un utilisateur ait sélectionné un rôle ou une ressource dans la section “Attribué en tant que”. Une fois fait, il peut ensuite appliquer ce filtre.
More Options
- Attribué à : Permet aux utilisateurs d’accéder aux objets liés à des rôles spécifiques, à des ressources, à des unités organisationnelles et à des actifs. Cela offre un aperçu des connexions entre différentes personnes et rôles au sein de l’organisation. L’utilisation de ce filtre étendra la portée qu’un utilisateur individuel peut avoir au sein de l’organisation.
- Attribué en tant que : Ce filtre sert d’extension au filtre “Attribué à”, permettant une catégorisation supplémentaire des objets en fonction de la matrice RASCI-VS. Grâce à ce filtre, les utilisateurs peuvent accéder à des objets supplémentaires, comprendre leurs connexions et saisir la nature de leurs relations.
Il est important de noter que ce filtre reste inaccessible tant qu’un utilisateur n’a pas correctement sélectionné un objet dans le filtre “Attribué à”.
Besoin d'aide supplémentaire avec ce sujet?
Visit the Support Portal



 ), et faites-le glisser à la taille souhaitée.
), et faites-le glisser à la taille souhaitée.