In EPC, you can browse previous versions of objects and revert them back to a previous state. This revert feature works across different modules, including Process, Documents, Performance, Organization, Risk, Control, Capability, Rule, and Master Data.
In this topic, we’ll explore how to access a previous version, including instructions on how the relationship data is displayed in previous versions, how to revert to a previous version, and the current rules and limitations.
Accessing a Previous Version
To access a previous version of an EPC object, follow these steps:
1. Navigate to the details page of any EPC object. Under Versioning, some version numbers are clickable (in blue). Click on the version number you wish to see.

2. You will be redirected to the selected version of the object. Note that you will not have edit capabilities while on a previous version. To navigate back to the latest version, click on Show Latest. You can also navigate to other versions by repeating step 1.
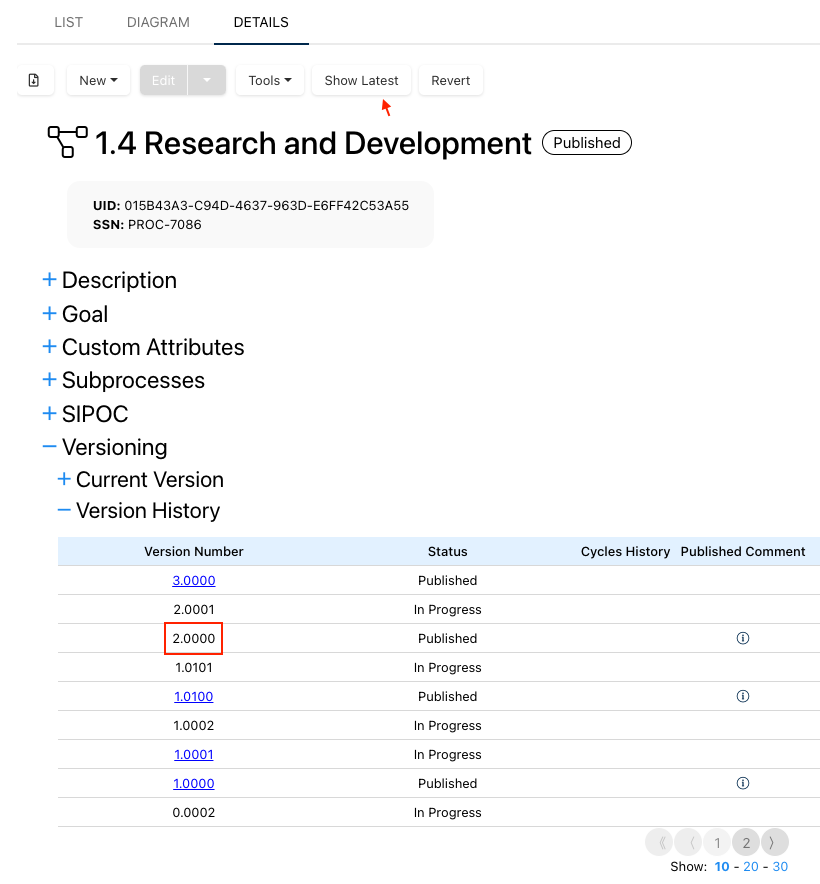
How the Relationship Data Is Displayed When Accessing a Previous Version
When you access a past version, you will see the object precisely as it was at that specific moment. This ensures a reliable and precise representation of the object’s historical relationships, making it especially valuable for auditing purposes or any situation requiring accurate historical data.
- In the Latest view of an object, you’ll always see the most current version of its relationships for both its latest and latest published versions. When exploring past versions in the Latest view, the relationships will be displayed exactly as they were when the past version was created.
- Similarly, in the Published view of an object, you’ll see the most current published version of its relationships for its latest published version. When exploring past versions in the Published view, the displayed relationships will correspond to the versions that were published at the time the past version was created.
Revert to a Previous Version
1. To restore this version of the object, click on Revert.
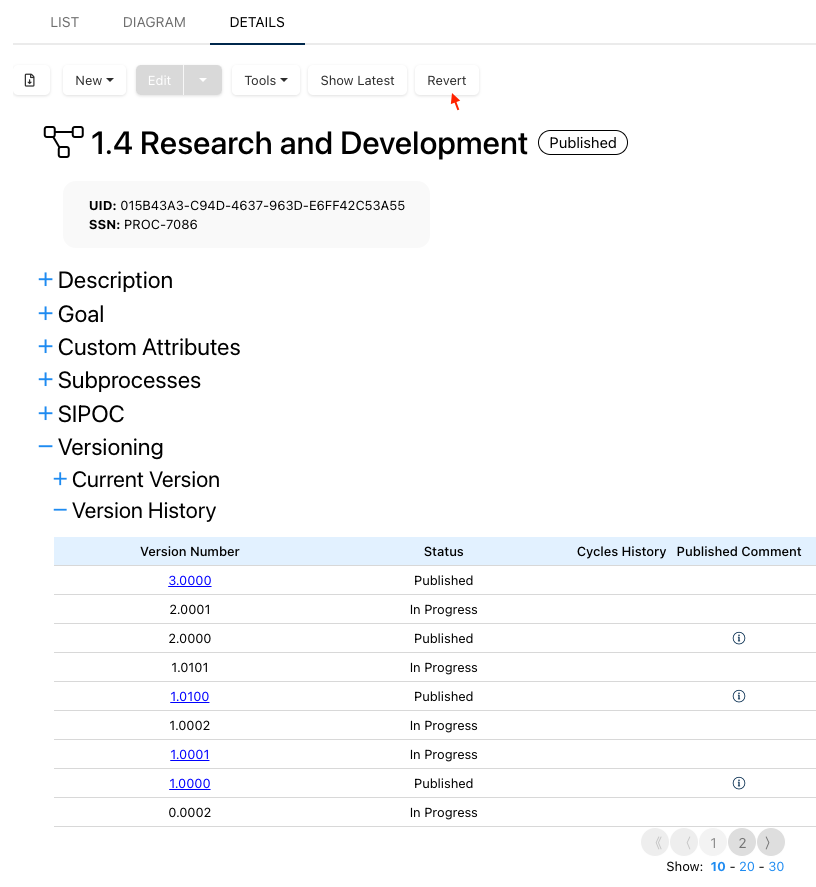
2. A confirmation prompt will appear to confirm the restore. Click on Revert to proceed, or Cancel to cancel the operation.

3. A new version of the object will be created based on the older version. For example, the current version of an object is 3.005. You are on version 3.001 and revert the object. The result will be a version 3.007 of the object based on the information contained in version 3.001.
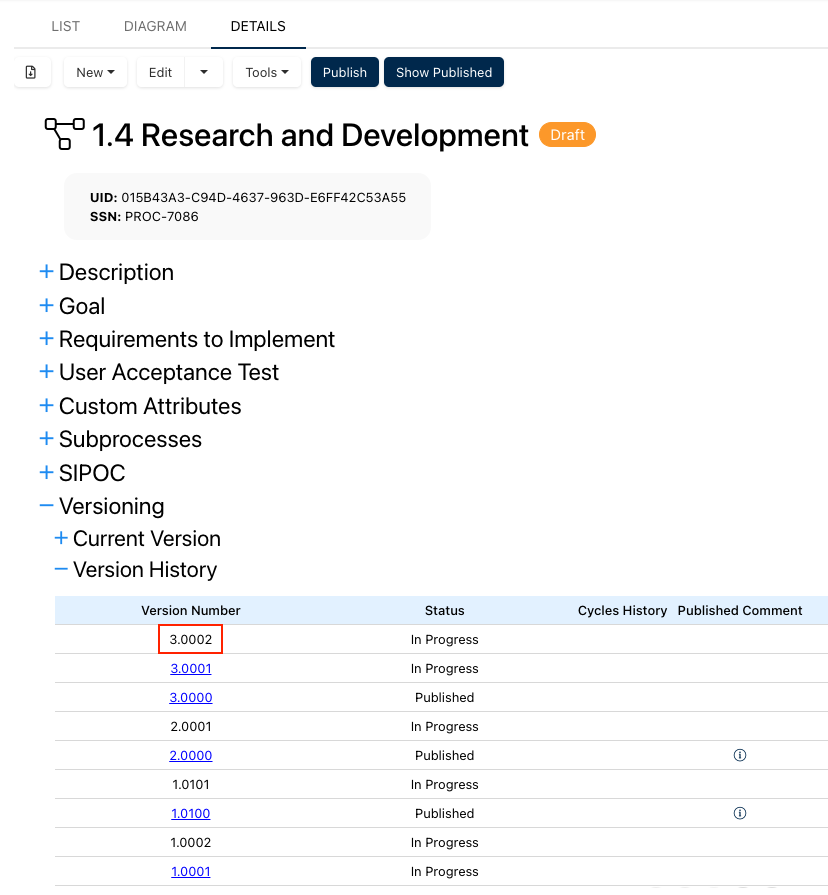
Current Rules and Limitations
The following functionalities will be disabled while the user is viewing an older version of the object.
- Copy
- Move
- Delete
- Object Book
- Impact List
You will be able to navigate to the following diagrams, but they will not reflect historic information. They will always show the latest information of the object.
- Impact Diagram
- Hierarchy Diagram
- Data Diagram for the Master Data Module
Haben Sie noch weitere Fragen?
Visit the Support Portal


