Access the EPC Web App
1. Navigate to the Web App using the URL provided to you
2. Enter your username and password provided to you in the window below
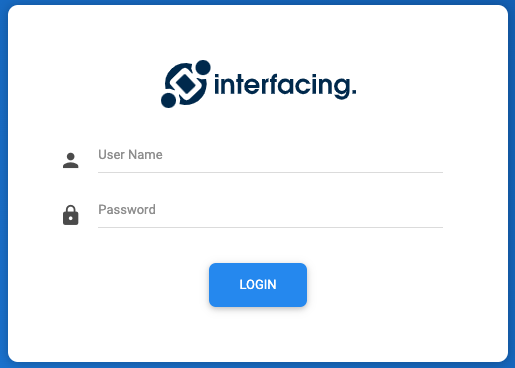
3. Select the 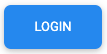
4. Upon logging in, you will be greeted in the Home Page of the EPC Web App
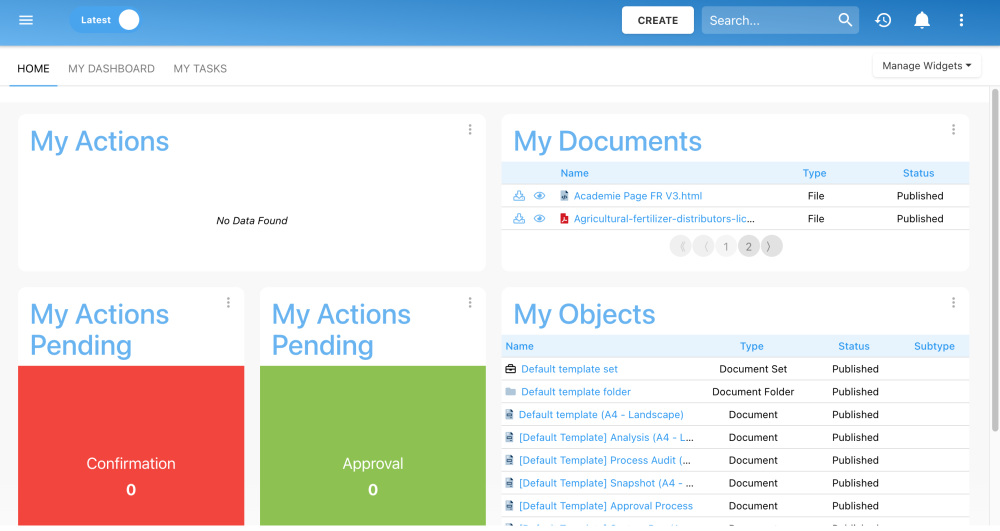
EPC Web App Content
Now you will set your “Displayed Content” to “Latest.” This will enable you to edit on the Web App:
To the left of the top main navigation bar, find the ‘Displayed Content’ toggle button. Simply click on it to easily switch between ‘Published’ and ‘Latest’ content, facilitating seamless navigation.
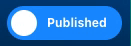
EPC Navigation
General navigation within the EPC Web App uses a Menu Navigation System. The Tree Navigation System provides a simple navigation window allowing users to navigate to various Modules and within the Modules themselves.
To access the EPC Menu, use the icon on the top left of the page. The 13 different EPC Modules are the following:
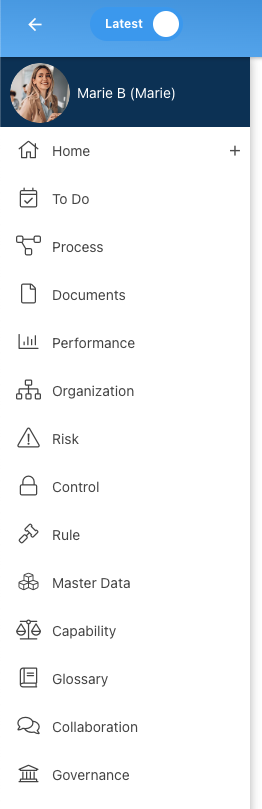
EPC Object Views
The EPC provides the users with 3 different viewing options to better understand the EPC objects: List, Diagram, and Details.
1. List View: Provides a list of all objects you have access to within a specific module. Viewing objects in a list allows users to have a quick view of a module various objects and its associated objects, facilitating navigation. Using the hierarchy filter box allows you to filter the list with three main settings, current level, current level & below, and no filter.
2. Diagram View: Diagrams are used as a visual representation of EPC objects. Diagrams allow organizations and users to map out their processes, and other objects to provide key stakeholders with necessary information. There are three different diagram views: map (only for the Process module), impact, and hierarchy.
3. Details View: Users can see all information about EPC objects. It displays a description, the associations and all additional details that have been uploaded regarding the EPC object.
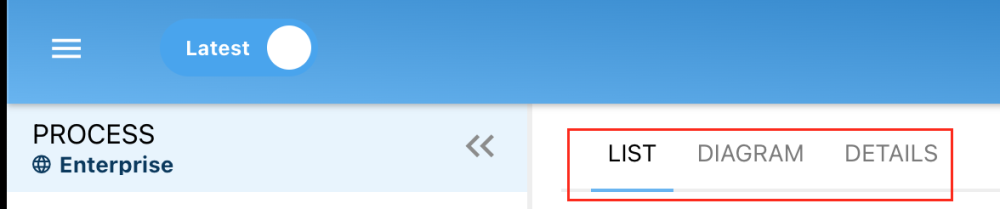
Let’s build a business process next
Haben Sie noch weitere Fragen?
Visit the Support Portal


