When you compose a message on your computer, the message is processed by the e-mail server at your internet service provider (ISP). When that message is for someone who does not have a mailbox on the server, the e-mail server forwards the message to another e-mail server. The message might go through several e-mail servers until it reaches the e-mail server where the recipient has a mailbox. Which additional email servers are used to forward the message is a function of a routing table and the traffic loads at the moment the message is to be sent. The recipient checks his or her mailbox on the e-mail server for his or her ISP. The recipients can then retrieve and read the message.
Message headers provide a list of technical details, such as who it came from, the software used to compose it, and the e-mail servers it passed through on the way to the recipient. These details can be useful for identifying problems with e-mail or identifying sources of unsolicited commercial e-mail messages. As unsolicited commercial messages have grown exponentially on the Internet, so has the practice of providing false information in message headers.
This is also known as spoofing. For example, a message may say it’s from John Doe at the County Coroner’s Office (jdoe@countycoroner.com) when it’s actually from a bulk e-mail service that promotes schemes to get rich quick. Therefore, before you send an angry message to someone complaining about his or her message, remember that just as identity fraud is a growing problem; forged header information is also a possibility. This is particularly important when you are tracking a message you believe was sent by your target, whether a criminal or civil matter. There is a huge difference between clues and evidence and what you are working with at this point is a series of clues that may not become evidence until verified.
How to Access Email Headers
There are a large number of email message clients, the applications used to read and create email messages. Each handles the process a bit differently. In addition, each version of a particular email message client is usually different from previous versions because technology has changed, new methods have been invented, and the user interface has been improved.
These are some of the most common email message clients. They cover both web-based email systems such as Google Mail (Gmail), Yahoo! and Hotmail (soon transitioning to Windows Live Mail and Outlook online). Outlook online will transition existing Microsoft Outlook users to “the cloud” as they begin to move users from local programs to hosted programs and store data offsite.
For a more complete list of email message clients and the methods to access their headers go to http://www.spamcop.net/fom-serve/cache/19.html, an excellent resource.
Most mail clients allow access to the message header. The following list contains a few popular mail and webmail clients. Please refer to the manual of your mail client if your mail client is not included in this list. Most of them are available online if you don’t have the one you need in your possession, but here are a few:
- View the Message Header in Google Mail (Gmail) Webmail:
- Login to your account on the webpage and open the message (click on it). Click on the “down-arrow” on the top-right of the message and select “Show Original”. Now you will see the complete message source.
- View the Message Header in Yahoo! Mail Webmail:
- Login to your account on the webpage and open the message (click on it). Click on “Actions” and select “View Full Header”.
- View the Message Header in Hotmail Webmail:
- Login to your account on the webpage and go to the message list. Right-click on the message and select “View Message Source”.
- View the Message Header in MS Outlook 2010:
- Open the message in MS Outlook. Now go to “View” and select “Message Options” – or “File” -> “Info” -> “Properties”.
- Look at “Internet Headers”.
- View the Message Header in MS Outlook:
- Select the message in the list, right-click and select “Options” or “Properties”. Look at “Internet Headers”.
- View the Message Header in Thunderbird:
- Open the message, then click on “View” and select “Message Source”.
- View the Message Header in MS Windows Mail (and MS Outlook Express):
- Select the message in the list, right-click on it and select “Properties” and go to “Details.”
The email header is the information that travels with every email, containing details about the sender, route, and receiver. It is like a flight ticket: it can tell you who booked it (who sent the email), the departure information (when the email was sent), and the route (from where it was sent and how did it arrive to you) and arrival details (who is the receiver and when it was received). As when you would book a flight ticket with a false identity, the same goes for emails: the sender can partially fake these details, pretending that the email was sent from a different account (a common practice for spammers or viruses).
How can I see the headers of a message?
- Full headers let you see the complete path that a message took to get to you. The full headers can be used to see why a message was delayed (or at least where it was delayed), and can provide details to solve many other problems.
- Gmail: Click on the down arrow, next to the Reply button, at the top right corner of the message. Select “Show Original”.
- Hotmail: Click on the down arrow, next to the Reply button, at the top right corner of the message. Select “View Message Source”.
- Yahoo!: At the bottom right corner of the message, click the link for “Full Headers”.
- Outlook 2010: Open the email in a separate window. Click the “File” tab. Select the Properties button. They are in the Internet Headers box.
- Outlook 2007: Click on the small arrow to the right of Options. They are in the Internet headers box.
- Outlook 2003: Right-clicking on the message from your mailbox and select Options. They are in the Internet Headers box.
- Thunderbird: Click View > Message Source.
- Mac Mail.app: Click View->Message->Full Headers or Shift-Command-H. Microsoft Exchange: Click on File->Properties->Internet.
Eudora Pro: Go to the toolbar just above the message, and click the button that reads “blah blah blah”. - AOL Mail: Right-click on the message, then select “View Message Source”. Mutt: Hit “h”.
- Pegasus E-mail: press Ctrl-H.
- A comprehensive list of email client programs and methods to see the email headers can be located at https://www.spamcop.net/fom-serve/cache/19.html.
How to interpret email headers?
Let’s assume that you want to read an email header because you want to know who really sent it. Take a look at the following example (ignore the header tags that do not give precise information about the sender). The following email was received by support@emailaddressmanager.com. Here is the email header of the message:
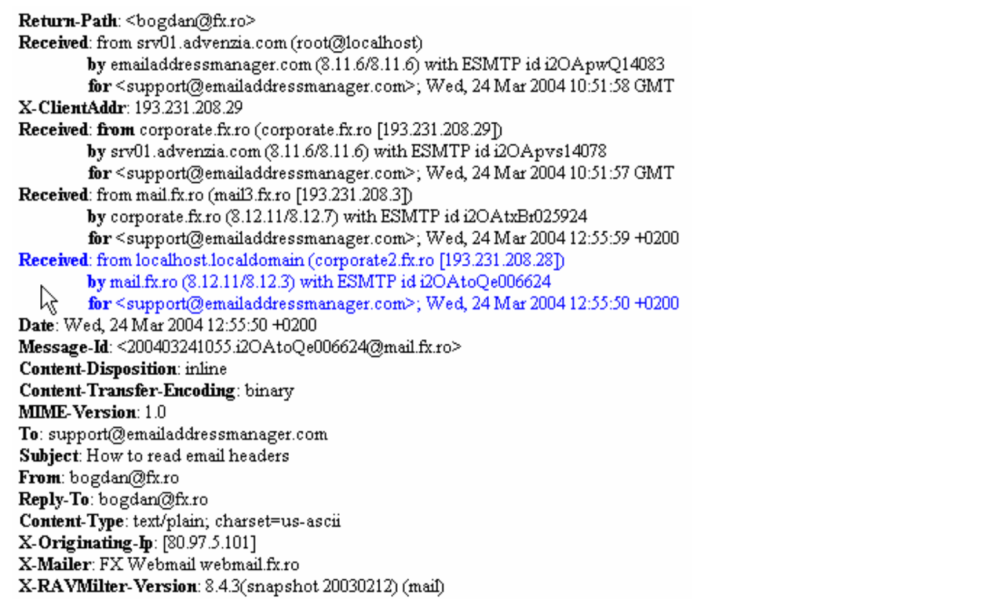
As you may already notice, there are three paragraphs starting with the Received tag: each of them was added to the email header by email servers, as the email traveled from the sender to the receiver. Since our goal is to see who sent it, we only care about the last one (the blue lines). By reading the Receiving From tag, we can notice that the email was sent via corporate2.fx.ro, which is the ISP domain of the sender, using the IP 193.231.208.28. The email was sent using SMTP (“with ESMTP id”) from the mail server called mail.fx.ro.
Looking further into the message, you will see the tag called X-Originating-IP: this tag normally gives the real IP address of the sender. The X-Mailer tag says what email client was used to sending the email (on this case, the email was sent using FX Webmail).
What is Received Headers?
The received portion of an email header is the most important part of the email header and is usually the most reliable. It forms a list of all the servers/computers through which the message traveled in order to reach you. The received lines are best read from bottom to top. The first “Received” line is your own system or mail server. The last “Received” line is where the mail originated. Each mail system has its own style of “Received” line and typically identifies the machine that received the mail and the machine from which the mail was received.
The Elements of a Received Header
The structure of a Received Header is:
- Received: from the name the sending computer gave for itself (the name associated with that computer’s IP address [its IP address]) by the receiving computer’s name (the software that computer uses) (usually Sendmail, qmail or Postfix) with protocol (usually SMTP or ESMTP) id assigned by local computer for logging; timestamp (usually given in the computer’s local time; see below for how you can convert these all to your time)
The elements in bold are the literal words in the header. Items in italics are the bits that change from header to header. The underlined elements are the ones that can be manipulated by spammers and scammers.
Received headers are recorded any time a message is handed between two computers. So, for any pair of Received headers, the sending computer of the first line should always match the receiving computer of the second line. The newest Received: header is always added to the top of the headers, so reading headers from top to bottom traces the message from you back to the sender.
Let’s look at an example. Here’s a message being sent from someone’s iPhone, through their Gmail account, to a Pobox Mailstore account. (Note: Normal Received headers are not numbered. I added those to help in tracing the message.)
- Received: from maroon.pobox.com (maroon.pobox.com [208.72.237.40]) by mailstore.pobox.com (Postfix) with ESMTP id 847989746 for address;Wed,15 Jun 2011 10:42:09 -0400 (EDT)
- Received: from maroon.pobox.com (localhost [127.0.0.1]) by maroon.pobox.com (Postfix) with ESMTP id EA14340A31F;Wed,15 Jun 2011 10:42:35 -0400 (EDT)
- Received: from mail-qw0-f46.google.com (mail-qw0-f46.google.com [209.85.216.46]) by maroon.pobox.com (Postfix) with ESMTP id 70BCC40A1DB for address;Wed, 15 Jun 2011 10:42:13 -0400 (EDT)
- Received: by qwk3 with SMTP id 3so281681qwk.33 for address;Wed,15 Jun 2011 07:42:11 -0700 (PDT)
- Received: by 10.229.78.96 with SMTP id j32mr509819qck.121.1308148929825;Wed, 15 Jun 2011 07:42:09 -0700 (PDT)
- Received: from [10.231.252.223] (79.sub-174-252-72.myvzw.com [174.252.72.79]) by mx.google.com with ESMTPS id m16sm345129qck.28.2011.06.15.07.42.02 (version=TLSv1/SSLv3cipher=OTHER);Wed, 15 Jun 2011 07:42:08 -0700 (PDT)
Starting at the top:
- A Pobox mail server (maroon.pobox.com) sent the message to mailstore.pobox.com, which is where I picked it up to read it.
- Pobox sent the message internally. This is the step where message filtering happens.
- Google (mail-qw0-f46.google.com) sent the message to Pobox.
- Google handles the message internally.
Any computer that handles a message is allowed to append its own headers. By convention, if a system wants to add its own custom header, it starts with X-. This is so they can be sure their custom headers don’t accidentally take the name of any defined header, current or future.
What is an Envelope Sender?
An email has two addresses associated with sending it: the envelope sender, and the From: address. The envelope sender is where computers should respond (in the case of bounce messages or errors); the From: address is where people should respond. In most cases, the envelope sender and the From: address match. But they don’t always, and they don’t have to.
In terms of how it is sent, email is like a package. On the box (that is, during the SMTP transaction), specify where the package is to be sent, and where it should be returned if it could not be delivered.
If this were personal mail, these things would nearly always match — if you got a package addressed to you, with your Aunt Martha’s return address, the card inside the box is almost certainly going to addressed to you, from Aunt Martha. In a personal email, the envelope sender (the return address) nearly always matches the From: header.
Things are a little different from a corporation. If you got a box from Amazon, it might be something you ordered. Amazon might have one return address that they use for packages that are undelivered (the return address on the outside of the box), but inside the box, they might ask you to make returns to a different address. Or, it might be a gift that someone bought for you from Amazon. Amazon shipped it, but the package is really from Aunt Martha. With email, there are similar legitimate reasons why an envelope sender might not match the From: header, like a mailing list or a company that does automated bounce processing.
Unfortunately, this is a “feature” of email that spammers and scammers can and do abuse. When you get a message picked up as spam that’s “from” PayPal, or your bank, or another trusted institution, they’ve generally changed the From: address to be at a domain you recognize while leaving the envelope sender as something they control.
What is SMTP?
SMTP stands for Simple Mail Transport Protocol. It is the method that computers connected to the Internet use to send an email. (Your “Outgoing Mail” settings in your email program can also be referred to as your SMTP settings.) It is also the method that servers use to transfer email between them.
SMTP transactions typically have 4 parts:
- HELO, where the computers talking identify themselves
- MAIL FROM, the envelope sender of the message is given
- RCPT TO, the address or addresses that the message will be sent to
- DATA, the actual message (which also has all the message headers, including From: and To:)
Many spam filters, including most of Pobox’s, run after HELO, MAIL FROM and RCPT TO, but before DATA. That’s because, once you accept the DATA, you can no longer bounce the message. That is why any filters that run on the message content, including filters you set up yourself, cannot bounce mail.
SPF, SRS Rewriting and How it Affects Forwarding Email
SPF stands for Sender Policy Framework. It is an authentication check on the envelope sender. That is: it asks, “Is this computer allowed to send mail from this address/domain?” It is not a reputation check; it is just supposed to prevent or reduce the likelihood that a message is forged.
Instead, SRS rewrites the envelope sender, so that it will come from @pobox.com. So, what does this mean for email forwarding? Well, a lot, actually! When Pobox forwards mail to your forwarding address, your ISP may do an SPF lookup. If the domain that the message came from published an SPF record, our servers definitely wouldn’t be in it! So, if we forwarded the message using the original envelope sender, the mail we are forwarding to you could get rejected.
About forging Received: headers
If you’ve ever been phished, or “spammed yourself”, you know how easily spammers can forge the From: headers. If you’ve ever gotten a message “cc’ed to” a whole bunch of addresses, which doesn’t include yours, you know that To: and CC: headers can be forged, or used to obscure who’s actually getting the message.
Forging Received headers is a little different. You see, From or To, you can totally obliterate where the message actually came from, or where it’s actually going to. With Received headers, you can’t get rid of the real ones. But you can add fake ones.
Fake Received: headers must be the “oldest” Received headers — on the message before any real Received: headers are added. Since Received: headers are read from newest to oldest, with the newest at the top, that means fake headers are at the bottom.
So, how can you tell which Received: headers are real, and which are fake? Generally speaking, they’re always real. But, Received: headers should reflect a series of handoffs; if you see a mismatch, that can also be an indication of a forgery. Or, if a header is from something a little too straightforward, like google.com, it could also raise suspicions.
How to Read Email Time Stamps (date and time entries)
Dates and times in message headers are, almost always, given in the local time for the computer that wrote the header. So, the Date header on a message will be the local time where the message was sent, not where it was received. Received: headers are time-stamped local to the computer that handled them. So, how can you tell when it was actually handled, in your own local time?
Email timestamps use the following format:
- abbreviated day of the week,
- day of the month
- abbreviated month
- year
- hour (in 24 hour time)
- minute
- second
- offset from Greenwich Mean Time
- abbreviation for time zone
Here’s a pair of timestamps to take a look at: Thu, 9 Jun 2011 13:35:55 -0400 (EDT) Thu, 9 Jun 2011 10:35:50 -0700 (PDT)
Without the last 2 elements, you might ask why it took 3 hours to deliver the message. However, looking at the last 2 elements behind the time, indicates where the messages were when they got time stamped. The first line was written in Philadelphia, during Eastern Daylight Time (EDT). The second line was written in California, during Pacific Daylight Time (PDT).
That might be enough information if you live in the United States, but if you don’t, or the message was handled in a part of the world where you aren’t familiar with their timezone abbreviations, what can you do? That’s where the offset from Greenwich Mean Time comes in. Greenwich Mean Time (or GMT) is also known as UTC, or Coordinated Universal Time, and it is the Internet standard for time. All time zones are also indicated in email as their offset from GMT.
So, in the examples above, -0400 indicates 4 hours after GMT and -0700 indicates 7 hours after GMT. If the message was sent from, say, New South Wales, the offset would be +1000, or 10 hours before GMT. Using this structure, you could convert all the timestamps in a message to GMT, if you wanted to. That would make the first timestamp 17:35:55 in GMT, and the second one …. 17:35:50! So, that message actually took 5 seconds to process, not 3 hours and 5 seconds.
Using Headers to Troubleshoot
Why was this message held as spam?
- All messages released from the Spam section will include a header, indicating why we held the message. The information is in the X-Pobox-Antispam header.
A list of currently active reasons is:
- country/XX returned deny (where XX is the two letter country code for the country that sent the message to us)
- dnsbl/XX returned deny (where XX is the URL for the blacklist which contained the IP address that sent the message to us)
- rhsbl/XX returned deny (where XX is the URL for the blacklist which contained the domain name that sent the message to us)
- broadband/ returned deny (the IP that sent the mail looks like consumer broadband; these are primarily spambots running on compromised computers)
- require_ptr/ returned deny (the sending IP address did not have a PTR record)
- cloudmark/ returned deny (the message contained content currently found in the cloudmark spam filter)
- fake_pobox_address/ returned deny (the message sender is an address that is not active in the Pobox system)
- filter/ returned deny: user email filter (for messages discarded by your Email Filters)
- check_infwds/ returned deny: you have told us you are forwarding mail from another domain; we checked the IP that sent the mail to that domain, instead of the IP that sent mail to us.
So, why wasn’t this message held as spam?
The most common reason that a message isn’t held as spam is, spammers are constantly coming up with new and inventive ways to evade spam filters. But, there are a couple of things you can check for in the headers. Was the message sent to your Pobox address? If it doesn’t include an X-Pobox-Delivery-Id: or X-Icg-Account-Id: header, then we didn’t handle it. You’ll need to talk you your ISP about why the message wasn’t caught.
Was the message whitelisted?
Look for an X-Pobox-Pass: header, to see if the message’s sender has somehow made it onto your Trusted Sender list.
Beyond that, we recommend checking your Spam settings. Our recommended level of spam protection, if your account has been active for more than two weeks (and you’ve been actively reviewing your Spam section) is Aggressive. Also, consider turning on by-country blacklists. If you don’t have any correspondents who live on a certain continent, you could take a bite out of your spam by blocking all mail from that continent.
Why did this message take so long to arrive?
Received: headers are a great place to start to figure out why a message was delayed. Only the computer that delayed it will have logs and information about the cause of the delay, but Received: headers can help you pinpoint which computer it is.
Let’s look at an example, which took about 2 minutes and 20 seconds to deliver:
- Received: by lab.pobox.com (Postfix, from userid 1004) id 820C52E7B3; Mon, 13 Jun 2011 08:15:57 -0400 (EDT)
- Received: from a-icg-mx-sd.icgroup.com (a-icg-mx-sd.icgroup.com [64.74.157.117]) by lab.pobox.com (Postfix) with ESMTP id 8D5212E7B1 for ; Mon, 13 Jun 2011 08:15:56 -0400 (EDT)
- Received: by a-icg-mx-sd.icgroup.com (Postfix) id 90A38381F; Mon, 13 Jun 2011 08:15:53 -0400 (EDT)
- Received: from ironport01.ktbenefits.com (ironport.ktbenefits.com [71.244.104.36]) by
a-icg-mx-sd.icgroup.com (Postfix) with ESMTP id 71E34381E for ; Mon, 13 Jun 2011 08:15:53 -0400 (EDT) - Received: from unknown (HELO mail.ktbenefits.com) ([172.19.1.1]) by ironport01.ktbenefits.com with ESMTP; 13 Jun 2011 08:13:42 -0400
- Received: from ktb-berwyn02.ktb.local ([172.19.1.11]) by mail.ktbenefits.com with Microsoft SMTPSVC; Mon, 13 Jun 2011 08:13:42 -0400
Looking at the headers, the big delay is between 4 and 5 — from 08:13:42 to 08:15:53, or the entire 2 minutes. Once the message is handed off to icgroup.com, the rest of the delivery takes about 4 seconds. So, if we were concerned about why this message took 2 minutes, we would have to contact ktbenefits.com, to have their administrator check the mail logs for the reason. (Of course, keep in mind that for anything under 5 minutes, the “reason” is likely to be “sometimes it just takes a couple of minutes.” Most delays under 10 or 15 minutes do not have a logged cause.)
When reviewing Received: headers don’t forget that timestamps show the local time of the computer that handled it, not your local time. So, if a message goes from the East Coast to the West Coast or vice versa, you’ll see a 3-hour difference in the logs.
I’m getting 2 copies of every message. Who is duplicating it?
When you get multiple copies of an email message, the easiest way to find out who is duplicating it is to look for when the headers start to change.
If the two messages have different Message-ID headers, then the duplication is happening on the sender’s computer. It could be that they accidentally sent it twice, or that their computer lost its connection to the Internet while sending, and the program sent it twice on their behalf.
If the two messages have the same Message-ID header, though, then you should start looking at the Received: headers. Specifically, start checking the logging ID. For example, in the Received: header below, the logging ID is 8D5212E7B1.
Received: from a-icg-mx-sd.icgroup.com (a-icg-mx-sd.icgroup.com [64.74.157.117]) by lab.pobox.com
(Postfix) with ESMTP id 8D5212E7B1 for address; Mon, 13 Jun 2011 08:15:26 -0400 (EDT) Every logging ID is unique for a message. So, when reviewing Received: headers, if the logging ID matches, that means your two messages were one when they passed through that machine. The first Received header; as read from top to bottom, where the logging ID is same is the computer that caused the second copy.



Post your comment on this topic.