This is your catalog of facilities that will be addressed in your assessment. The ‘Selected Tab’ will show all of the facilities that will be addressed. The ‘Other Tab’ represents systems that have been applied to your organization previously, but will not be assessed. Press ‘Save & Continue’ when you are finished.
- Selected Tab – This tab shows the facilities that will be assessed in your assessment. Deselect each facility if you would like to remove them from scope in the checkbox besides its respective name.
- Other Tab – This tab shows the facilities that will be addressed in your assessment. Select each facility if you would like to add them to the scope in the checkbox besides its respective name.
- Show Inactive – You will not be able to delete facilities under your organization, but you can place them as ‘Inactive’ so they will not appear in your Facilities. Press the ‘Edit Button’ on the facility you would like to remove and press ‘Inactive’. If you would like to see all the facilities you have placed as inactive, push ‘Show Inactive’ under the ‘Other Tab’.
- Add Button: – This will allow you to create a new facility. Click in the the top-right hand corner of the page to find the ‘Add Button’.
- Name: – A name to identify a facility in your organization that can be readily identified to users that will be working on this assessment.
- Facility Type: – Choose they type of facility that will be included.
- Street Address: – The physical location where the facility is located in.
- City: – The city name of where this facility is located.
- State/Province: The state name or province of where this facility is located.
- Country: – Choose the country where this facility is located.
- Zip: The zip code where this facility is located.
- Description: – Details about the facility being added.
- Comments: – Anything that may be useful to other users that are not addressed in the prior fields.
Edit Button – Edit an existing facility by either going in your ‘Selected Tab’ or your ‘Other Tab’ and press the ‘Edit Button’.
- Inactive – A check mark represents that the facility is no longer applicable to the organization you have chosen. Press ‘Save & Continue’ when you are done.

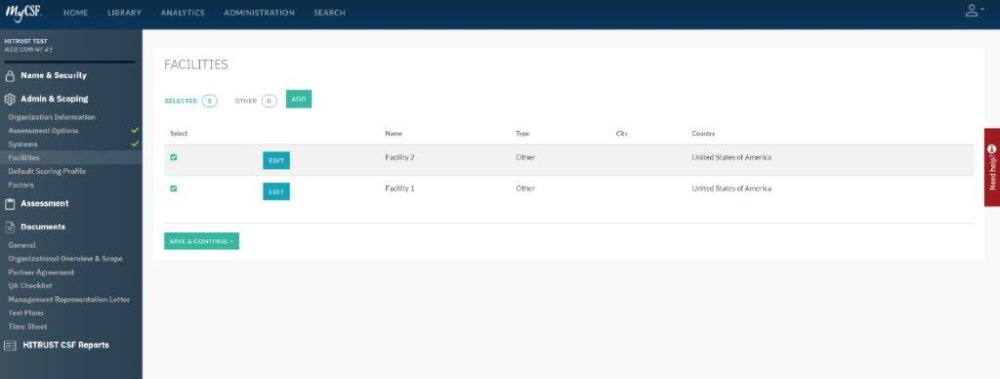
Post your comment on this topic.