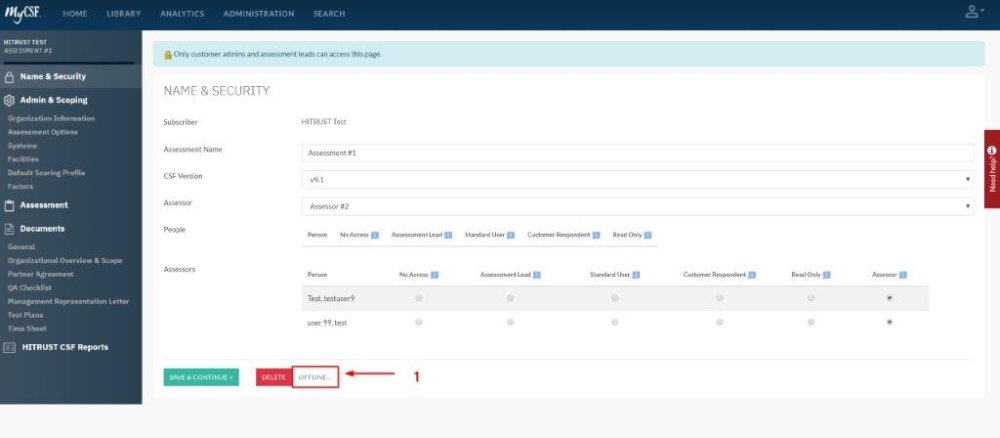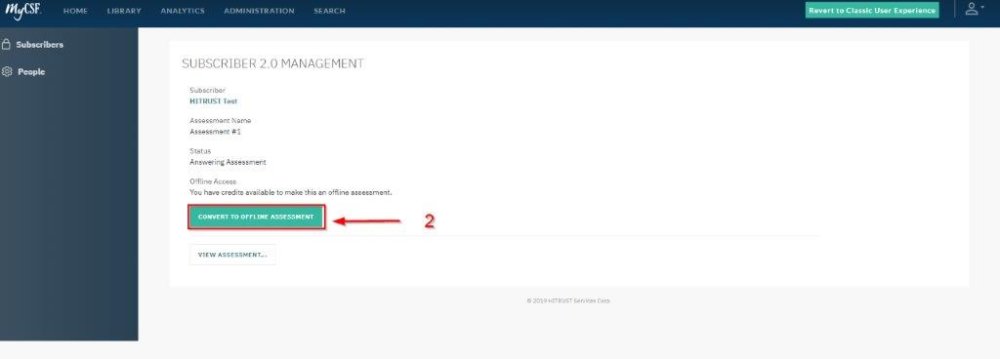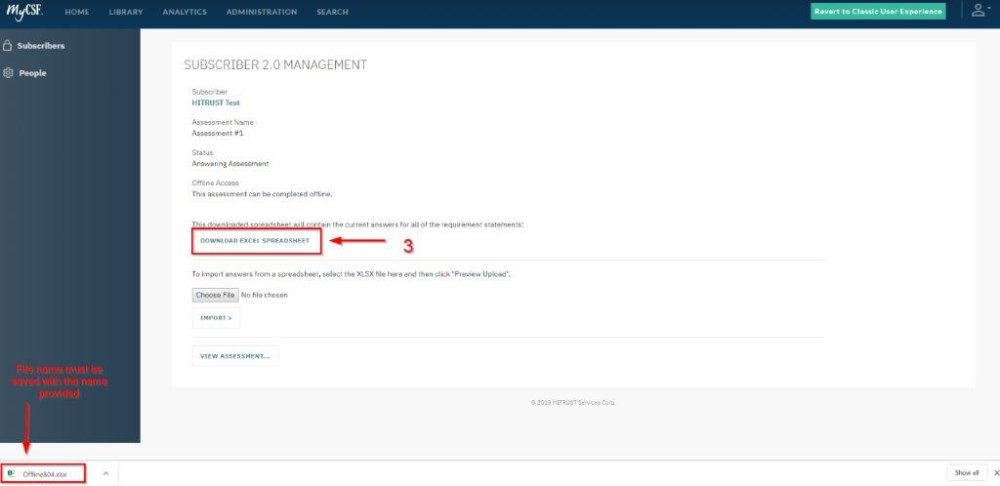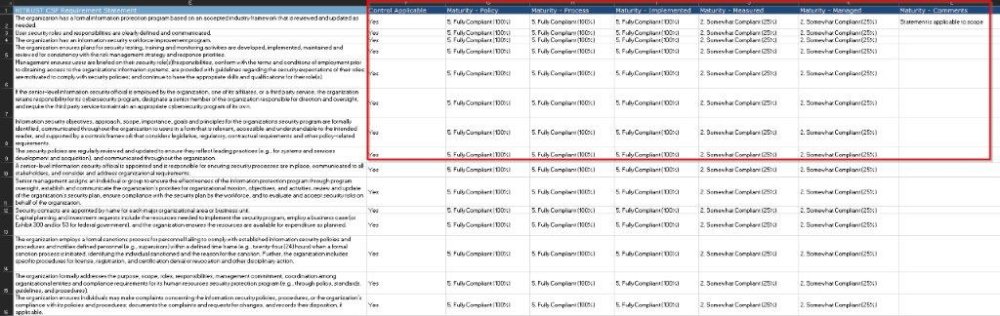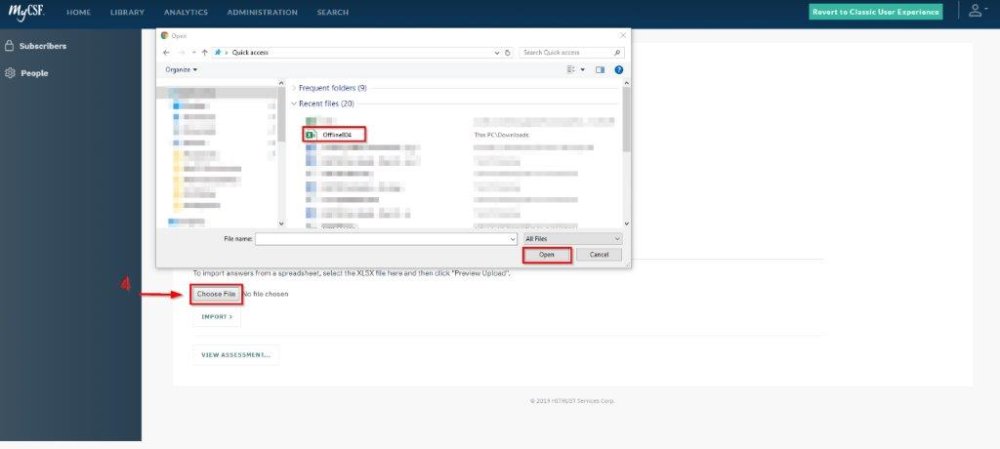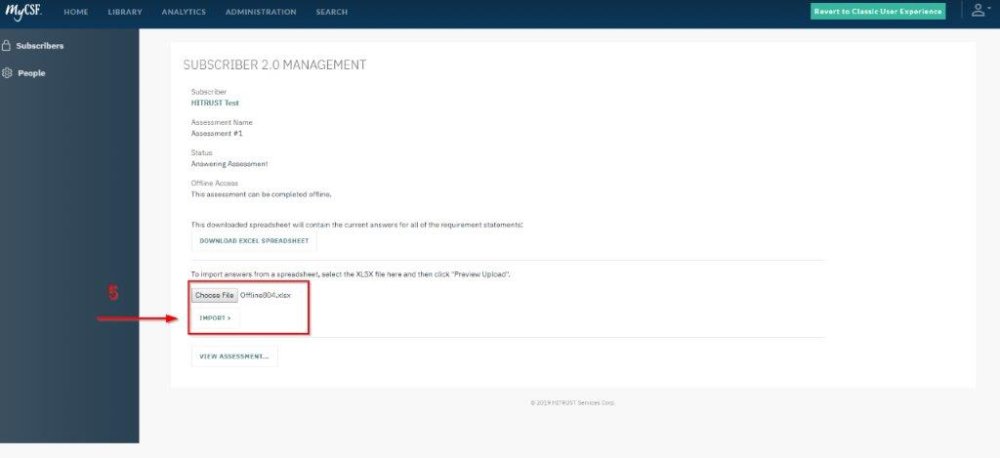An Offline Assessment gives you the ability to complete an Assessment outside of MyCSF using a spreadsheet and seamlessly import it back into the application. If you have a MyCSF Subscription and wish to complete your Assessment offline, follow the instructions below on Creating and Importing an Offline Assessment.
Within MyCSF there are two ways to initiate an offline assessment once the Admin & Scoping items are complete, (1) within the Name & Security section of the assessment, or (2) by selecting the “Offline Assessment” option in the side menu.
1. On the left side menu, click the ‘Name & Security’ link, then click on the ‘Offline’ button towards the bottom of the page as follows:
2. On the left side menu, click the “Offline Assessment” option as follows:
(Note the following message will display offering additional guidance for using the offline assessment)
The offline assessment is generated using a common interface regardless of the initiation method. Complete the following steps to generate the assessment:
- You will be directed to the Assessment’s Status page to enable the offline capabilities for this Assessment. Click on the ‘Convert to Offline Assessment’ button at the bottom of the screen.
- Once converted, click on the ‘Download Excel Spreadsheet’ button. Your browser will download a spreadsheet where you can add maturity scores, comments, and map documents existing in your Assessments Document Repository. Please note, you must save the file with the name provided when downloaded.
- After you have completed the Offline Assessment, go to the ‘Name & Security’ page and click on the ‘Offline’ button. Click on ‘Choose File’ and select your file. Please note that the ‘Ignore Blank Cells’ and ’Preserve Documents’ check boxes will be checked by default.
- Once selected, click the ‘Import’ button.