This knowledge base article will guide users on how the location transfer works via the Quick Transfer Module
I. Reviewing item to be transferred
Using the BASIS Desktop we can review the item that has to be transferred. This can be done by opening the location master module.
Using the master location form just click on the item and the location will show the details window. Once finish with the review, just click on the send data to sync with the cloud.
We can also review the location from the joomla website. To do this, from the main screen just click on BASIS and
then Locations . Now we can search for the item
As soon as we see the item. just click on the drop down arrow and then click on locations
From here it will display the current location that the cloud can see
II. TRANSFER LOCATION VIA QUICK TRANSFER
To access the quick transfer module using the BASIS APP. Tap on location transfer
and then Tap on quick transfer
Two options are available
Quick SKID Transfer and Regular Transfer
Regular Transfer
To add an item, scan the item that has to be transferred or manually punch in the name of the item field and then
tap on find.
The current Quantity of the item will show on the initial screen . If you wish to transfer all item , just tap on accept.
NOTE: If the warehouse is blank , Tap on the warehouse field , select the warehouse and the tap on done.
Or If you wish to Transfer a partial quantity, just define the quantity and then tap on accept.
On the next window. We can define the new location (bin2) on where the item will be transferred or if you wish to transfer an item on a different warehouse we can do this as well .
Once finish tap on Add.
Now we can review the item to be transferred by tapping on the review option. This will show a summary of the
transaction. If you wish to make some changes just tap on delete and recreate the transaction.
Once all is verified. We can now tap on Send.
A confirmation will show once the transfer is complete.
We can now check the basis desktop to consolidate. To do this just click on Get data and then click on the item .
The details will now reflect the new location.
In our example EN- BATD which has a total of 93 items are now separated in to two different locations which are
bin (50) and bin2(43).
BarcodeApps © 2016
|_.


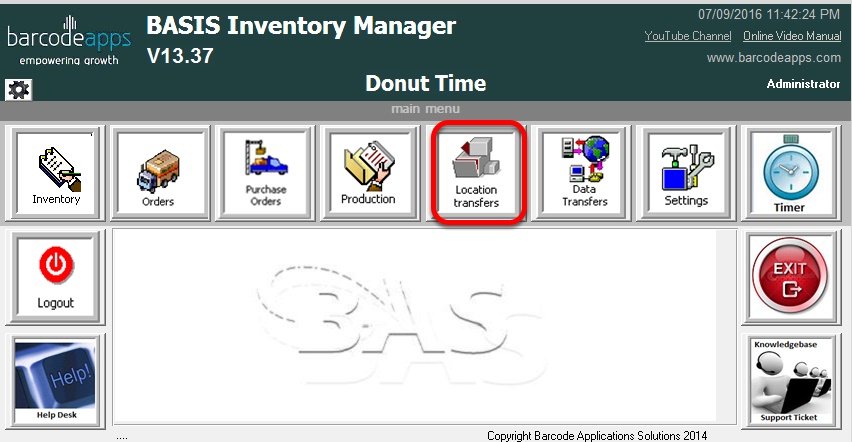
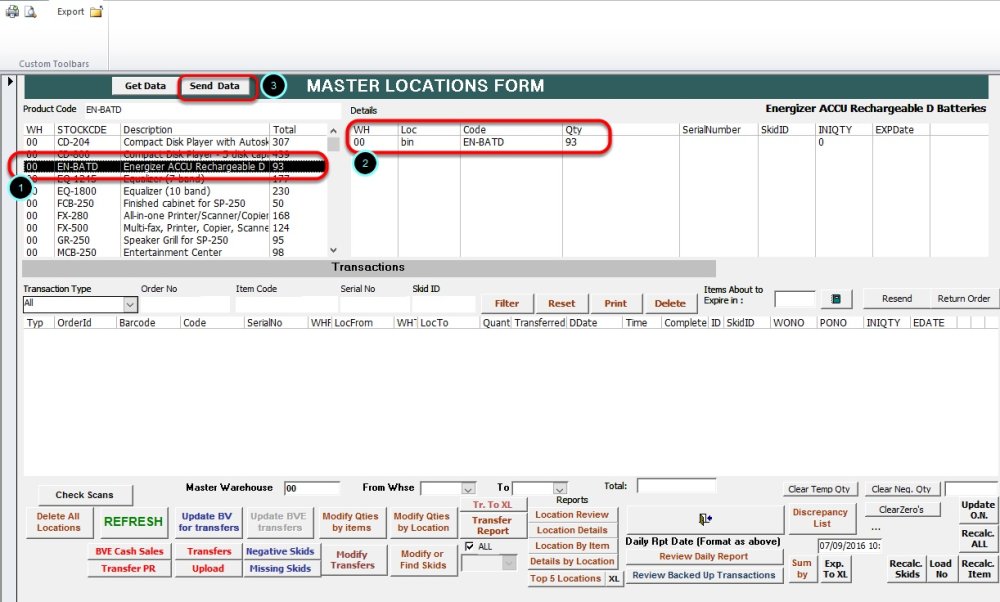
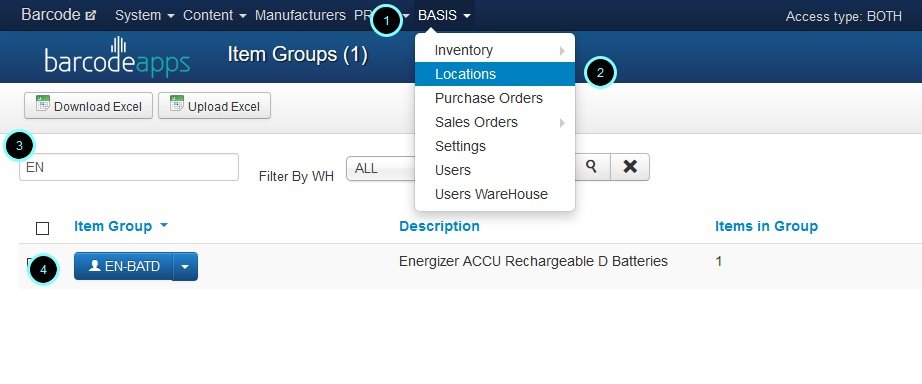
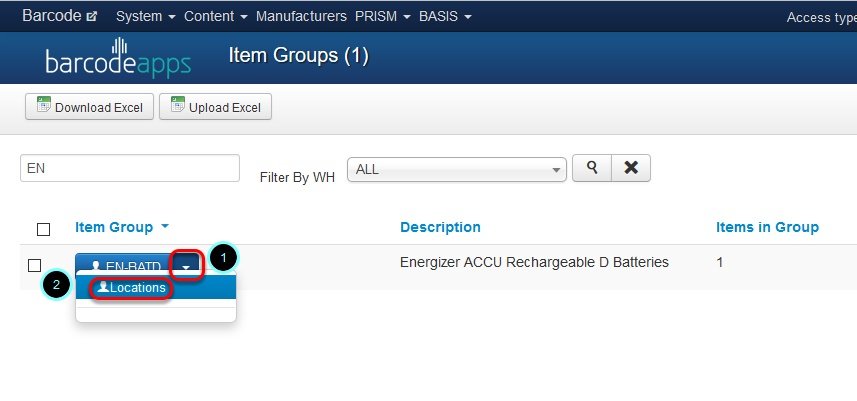
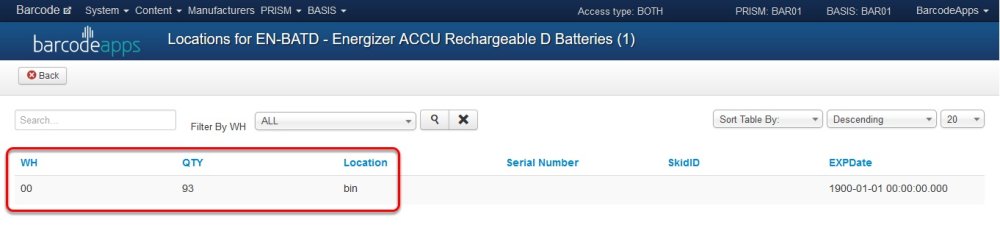
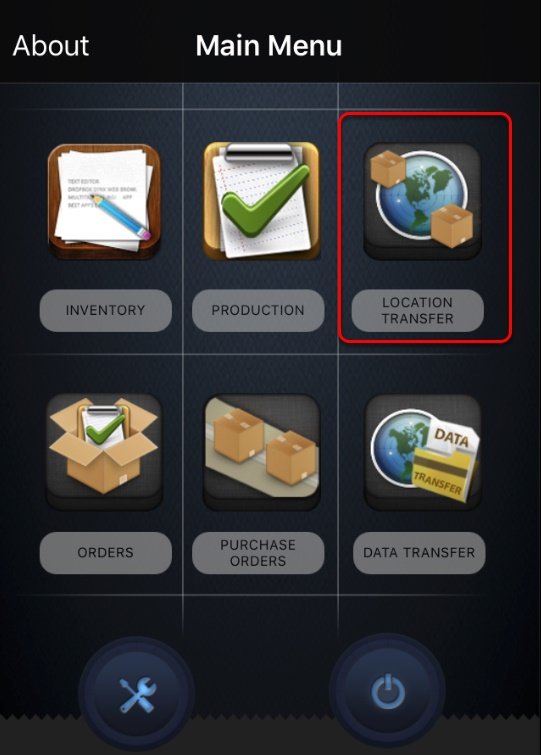
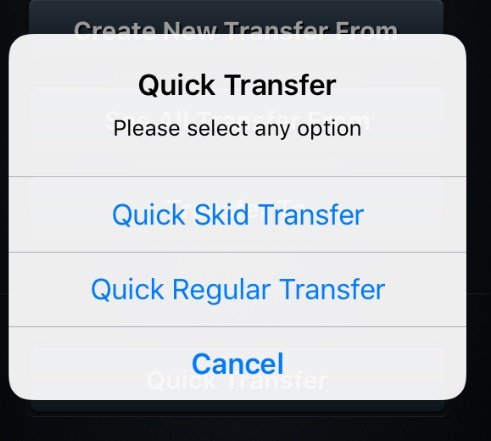
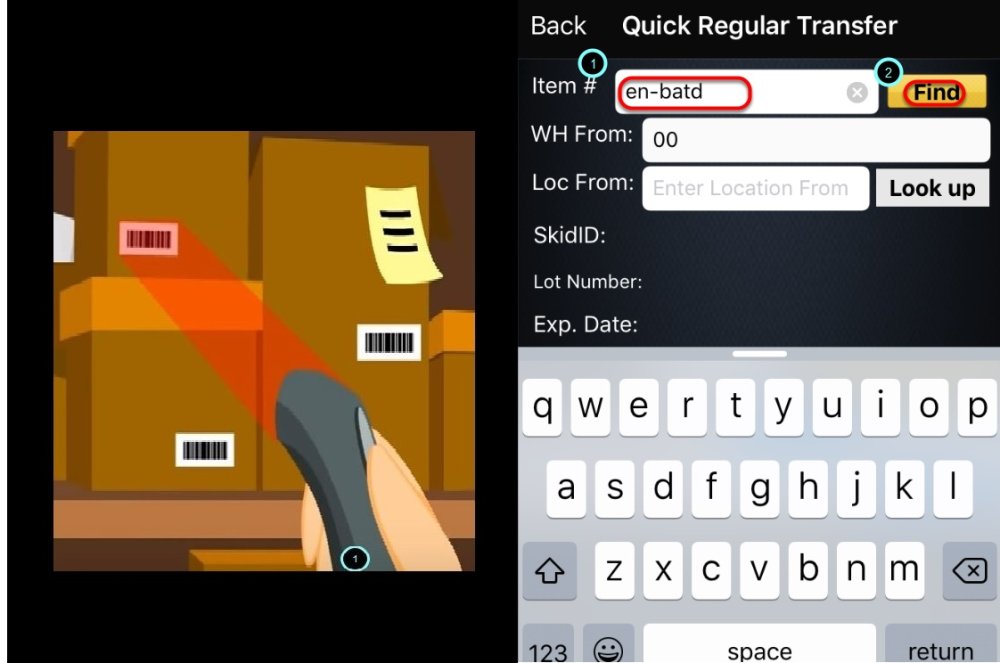
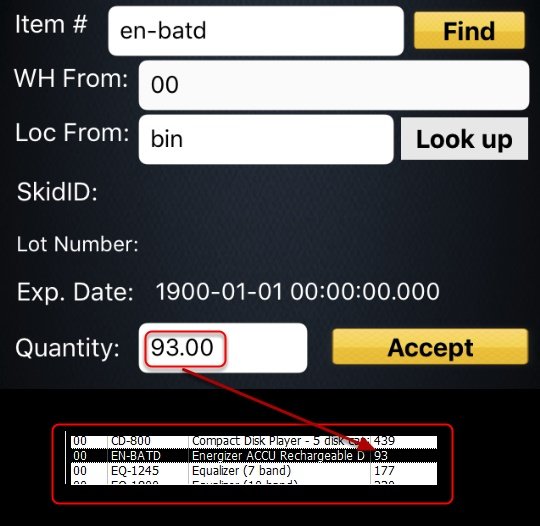
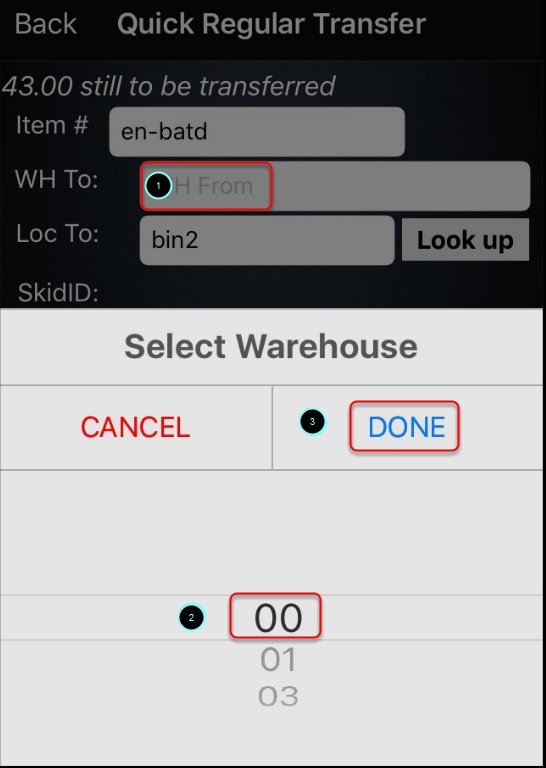
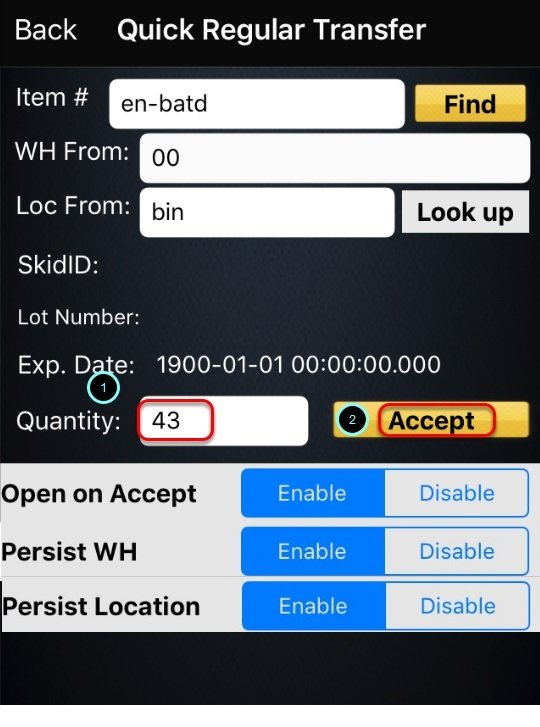
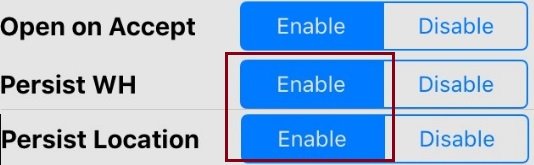
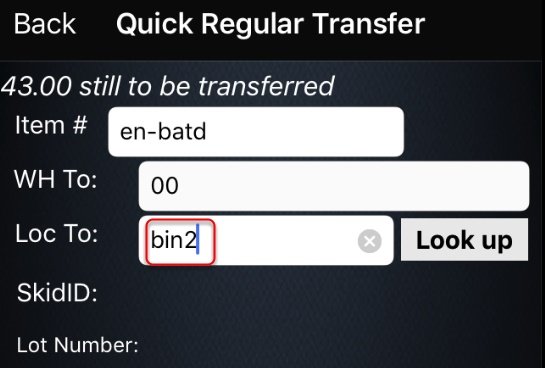
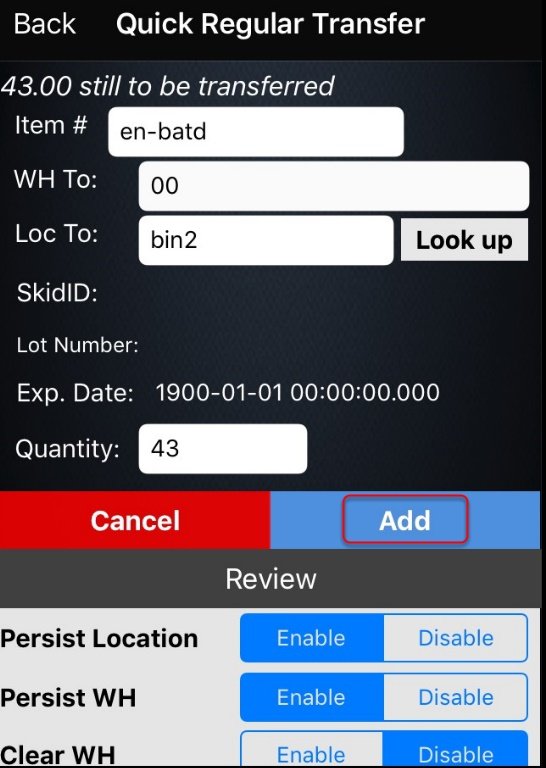
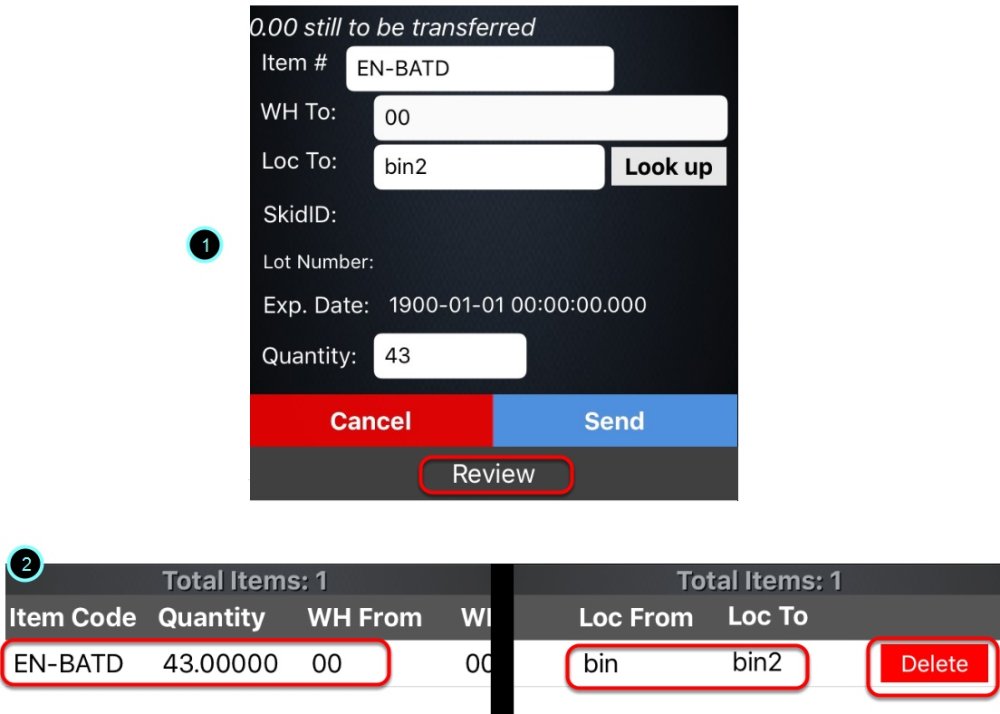
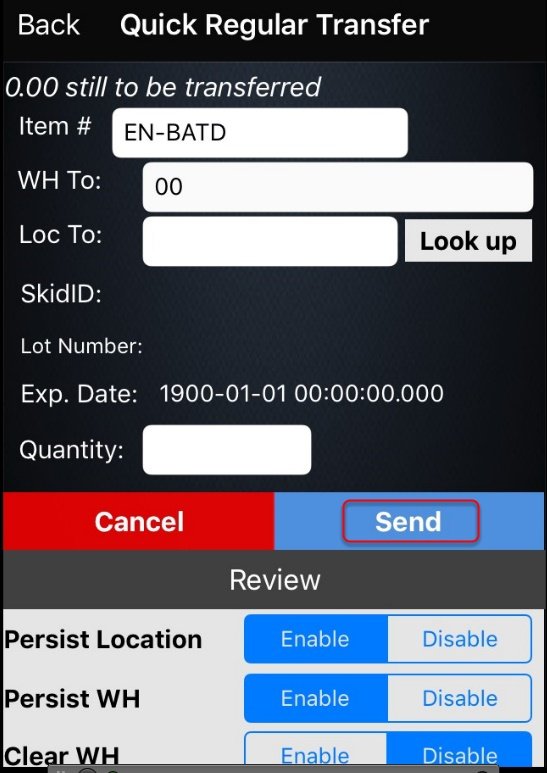
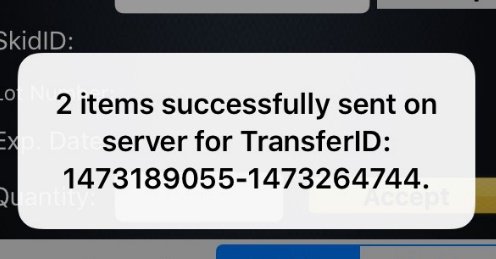
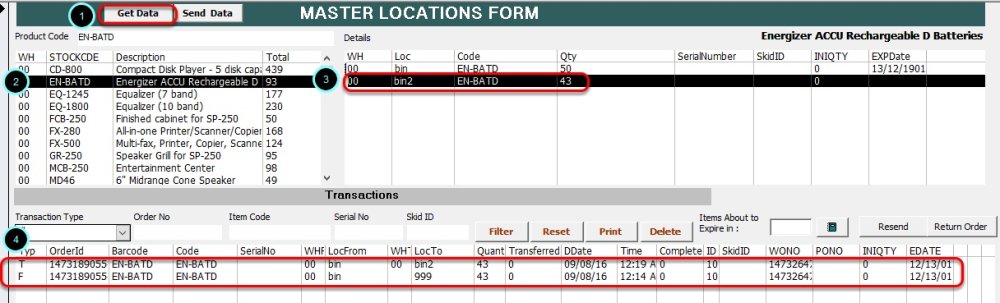
Post your comment on this topic.