| This knowledge base article will guide users on how to create an order using the PRISM Web Store Portal. |
|---|
CREATING A NEW ORDER IN PRISM WEBSTORE
To create a new order first select a customer in the customer screen.
Click Yes on the notification window if starting a new order. Click No if you do not want to clear the items on your shopping cart.
Once the customer is selected add items to your shopping cart. To add an item to your shopping cart click on the
plus sign () underneath the product image. Note: Clicking the plus () increases the quantity and clicking the
minus (-) sign decreases the quantity.
Alternatively, you can click on the product image and you will be brought to the items view. You can manually
specify the quantity in the quantity field. Then hit Add to Cart.
When done adding items click on the Shopping Cart icon.
CHECKING OUT SCREEN
In the check out screen you can review the items added to your cart, edit their quantity or delete an item. To
proceed with your order click the Checkout button.
ORDER SUMMARY SCREEN
In the order summary screen you can specify the shipping date and select the type of payment option (e.g. COD,Credit Card, and Credit Card on file). You can also specify if the order is a back order, complete ship only or set order to confirm/hold. Once done click Complete Order. Click Close and Continue Shopping should you want to add more items to your order.
ORDER CONFIRMATION
A message will pop up on your screen to confirm that you have successfully submitted your order in PRISM Web store.
BarcodeApps © 2016


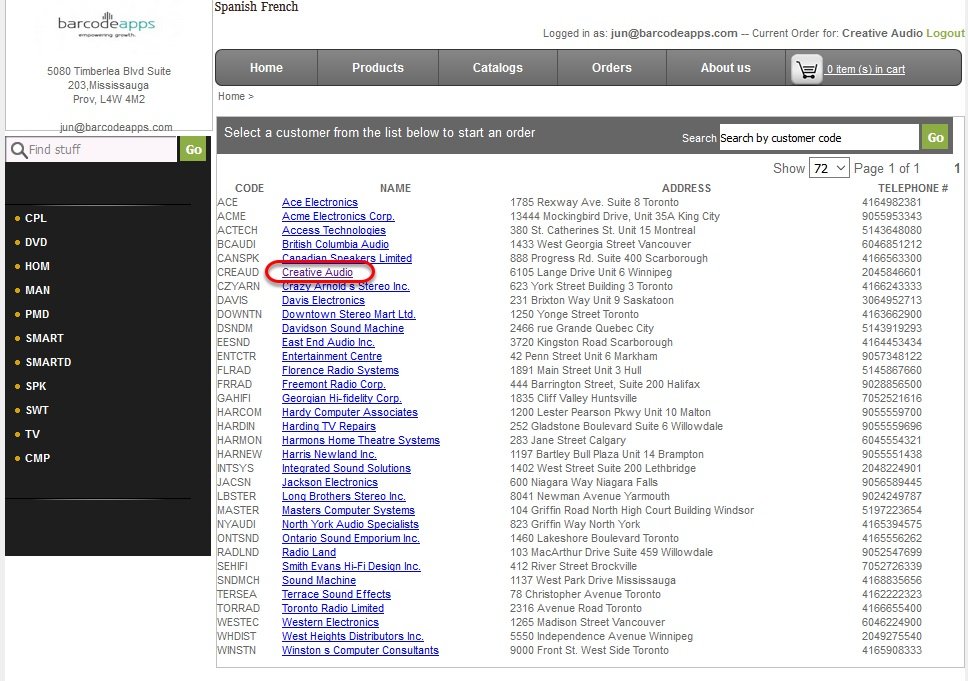
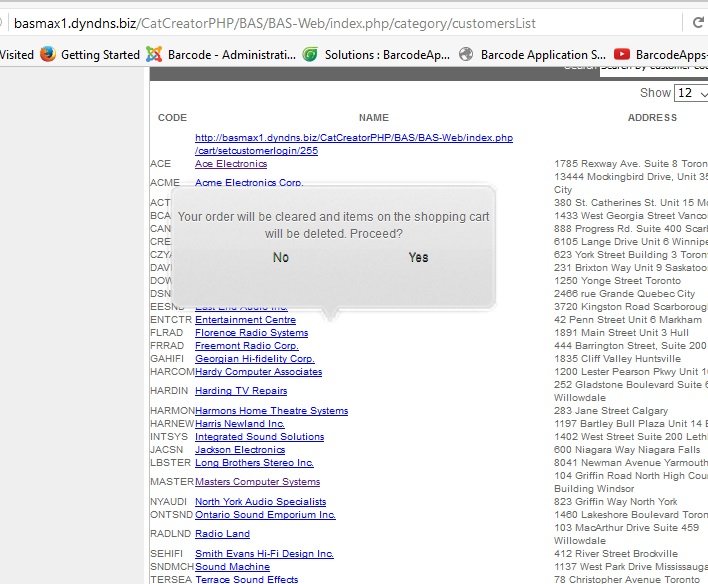
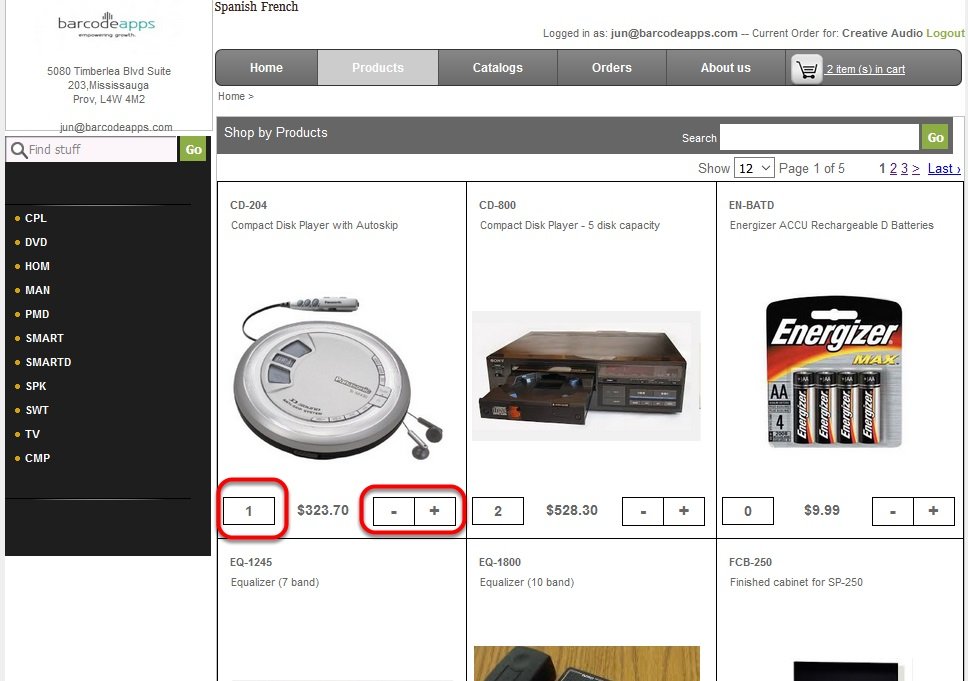
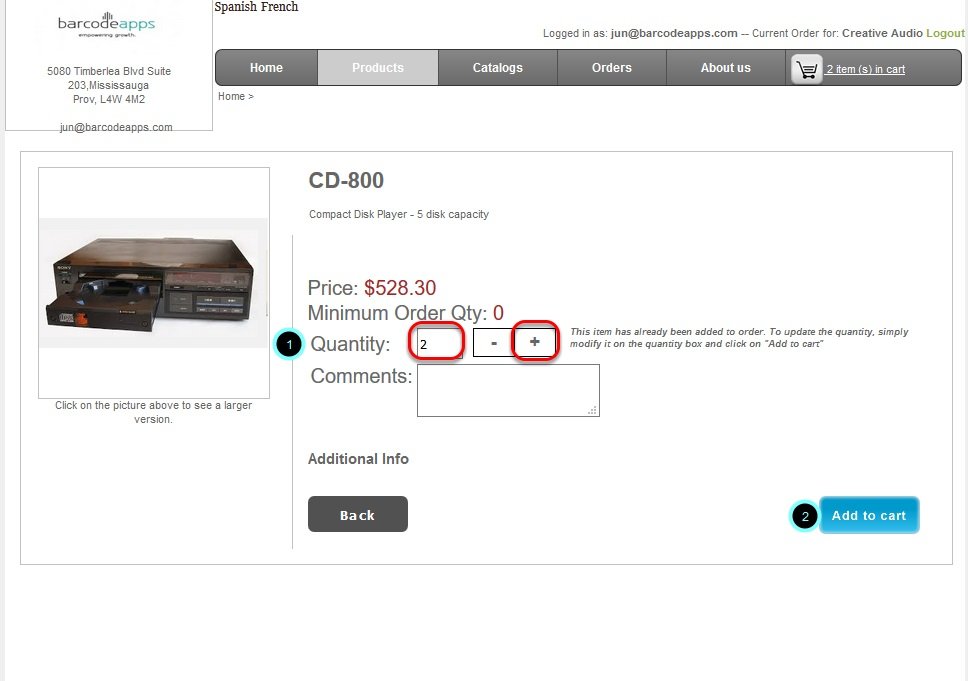
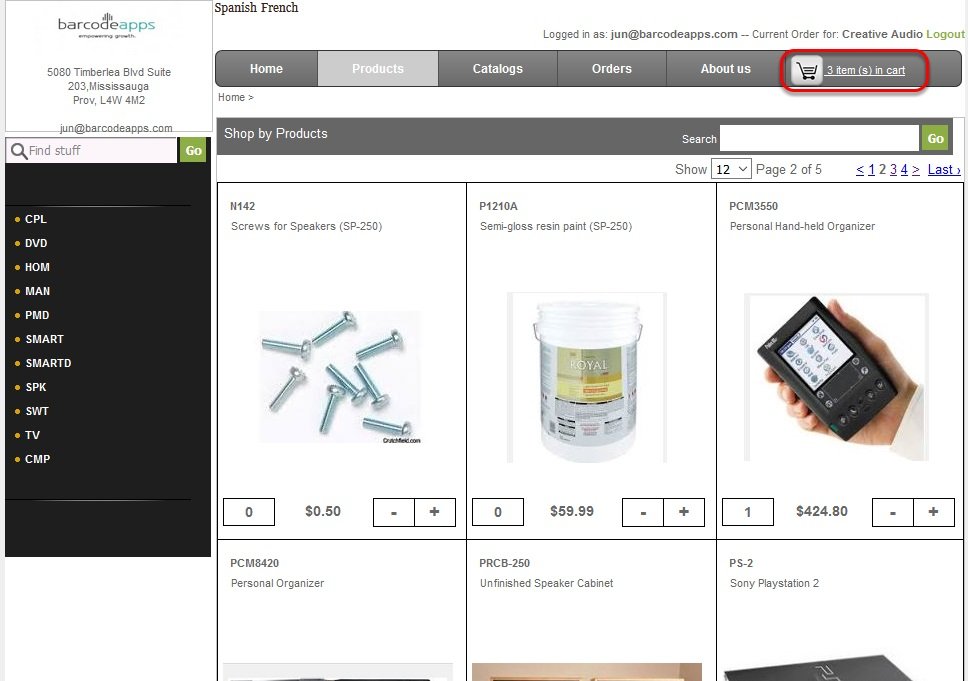
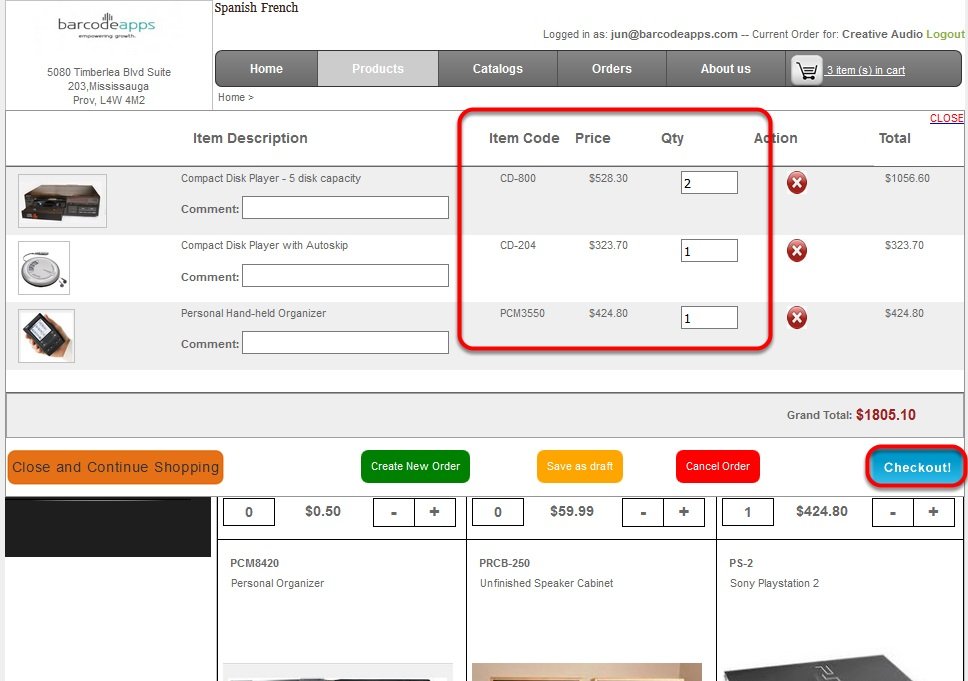
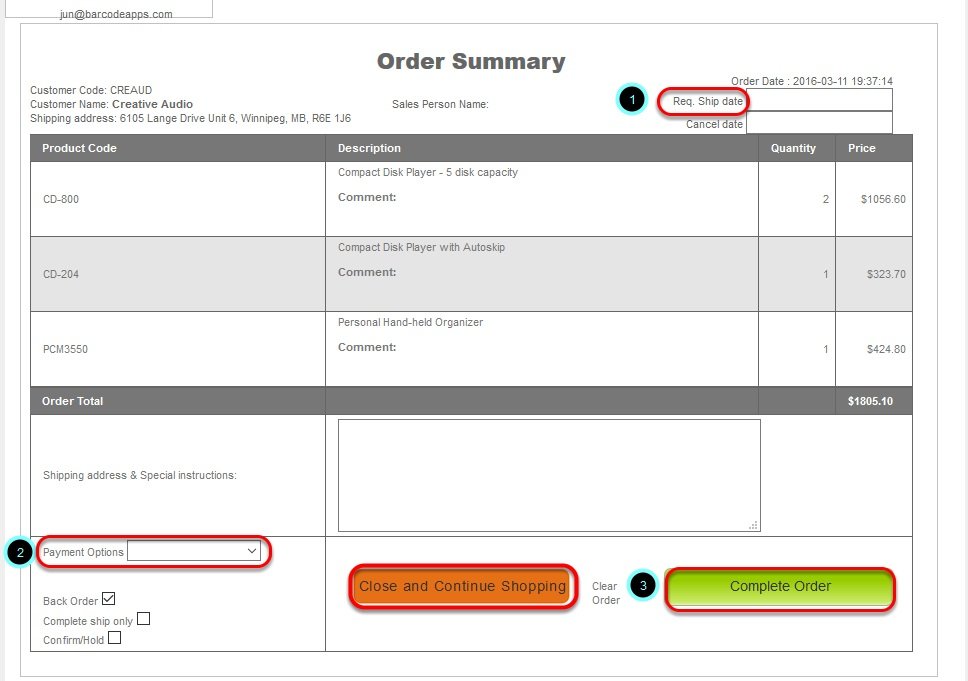
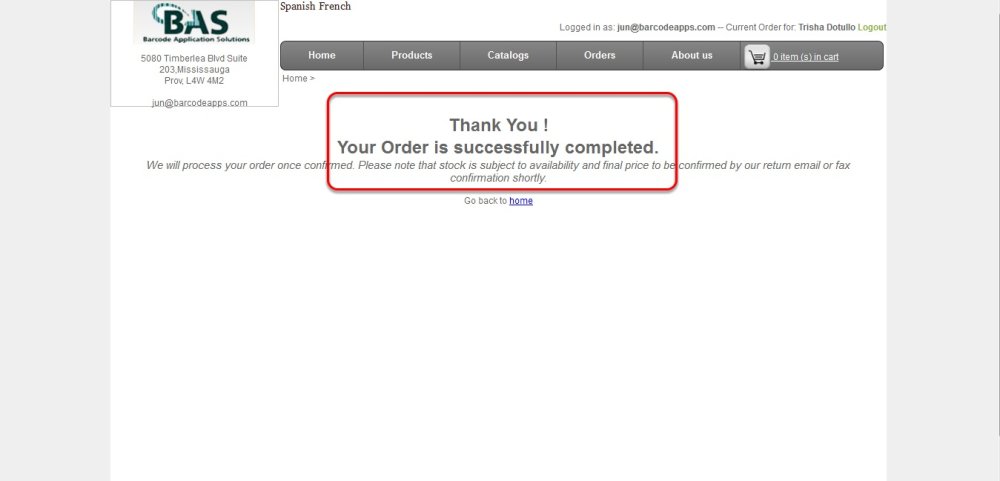
Post your comment on this topic.