| This knowledge base article will show users the basics on how an order is processed from PRISM going to SPIRE. |
|---|
CREATING AN ORDER USING PRISM App iOS
To create an order on the PRISM App iOS. On the Main Screen, tap on the Customers Tab.
ADDING AN ITEM
Select a customer, tap on New Order and then tap on Products.
In the Products Window. Tap on the item or product that you’d like to add on your order.
Specify a quantity.
A comment on an item can also be added by tapping on comment on top, type in the comment and then tap on save and close.
COMPLETING AN ORDER
To complete an order, Tap on the shopping cart.
On the Order Summary window tap on Complete.
Fill out the information needed in the Order Confirmation window ,and then tap on Confirm Order.
Tap on Send Order.
Tap on Proceed.
Wait for the sync to finish.
Check sync results ( Make sure that there are no errors ) and then click on Ok.
To learn and explore on how to manage your orders using the PRISM App. Please visit our support site.
EXPORTING ORDER FROM PRISM JOOMLA WEBSITE TO SPIRE
To export the order created using the PRISM App iOS in the PRISM Joomla Website going to SPIRE.
Login to the PRISM Joomla Website using your admin credentials.
In the Control panel window, click on PRISM, Orders and the select Unprocessed Orders.
In the Unprocessed Orders Window. Select the order that needs to be exported by putting a check mark in the box
just before the order number ( Multiple selection can be done ), and then tap on Export Orders to SPIRE.
Click on Yes.
Wait for the sync to finish.
A summary will show if the orders were sent successfully or not. If there is no error, take note of the Order number
and then go back to Spire to check if the Orders are exported.
CHECKING EXPORTED ORDER IN SPIRE
To check the order, click on Sales, and then click on the new order to check the Sales details.
Order successfully exported to SPIRE.
Note:
1. The Ship Quantity will be set to zero for all orders coming from PRISM.
2. Comments tagged on an item will display underneath an item.
3. The Ref no will show that the order is by PRISM App (iOS/Android)
BarcodeApps © 2016


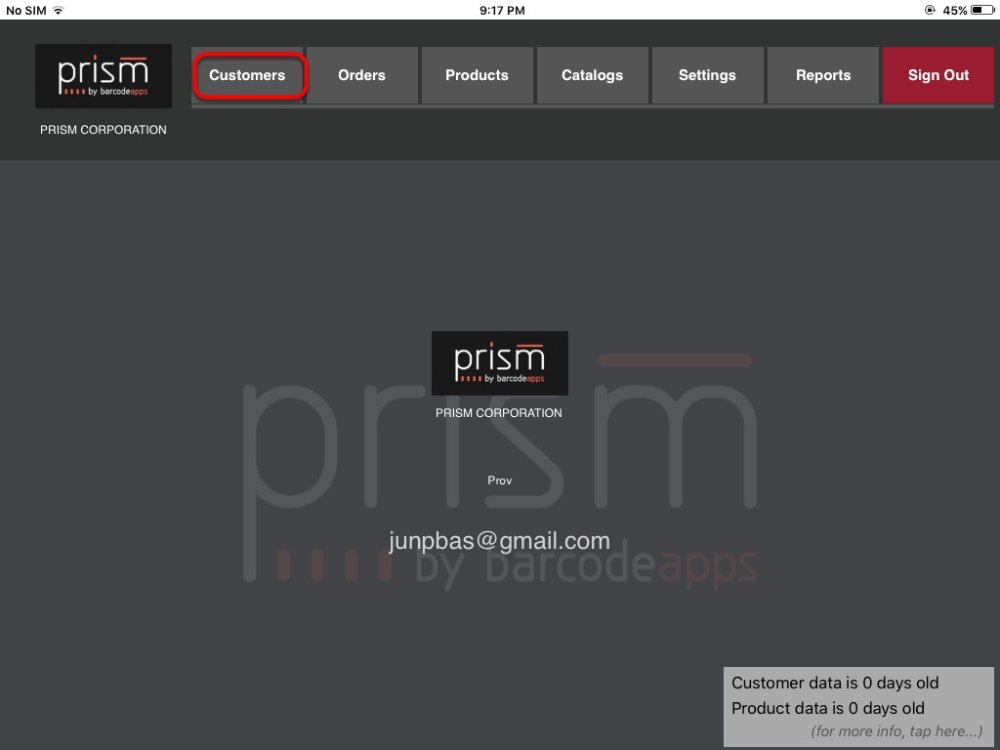
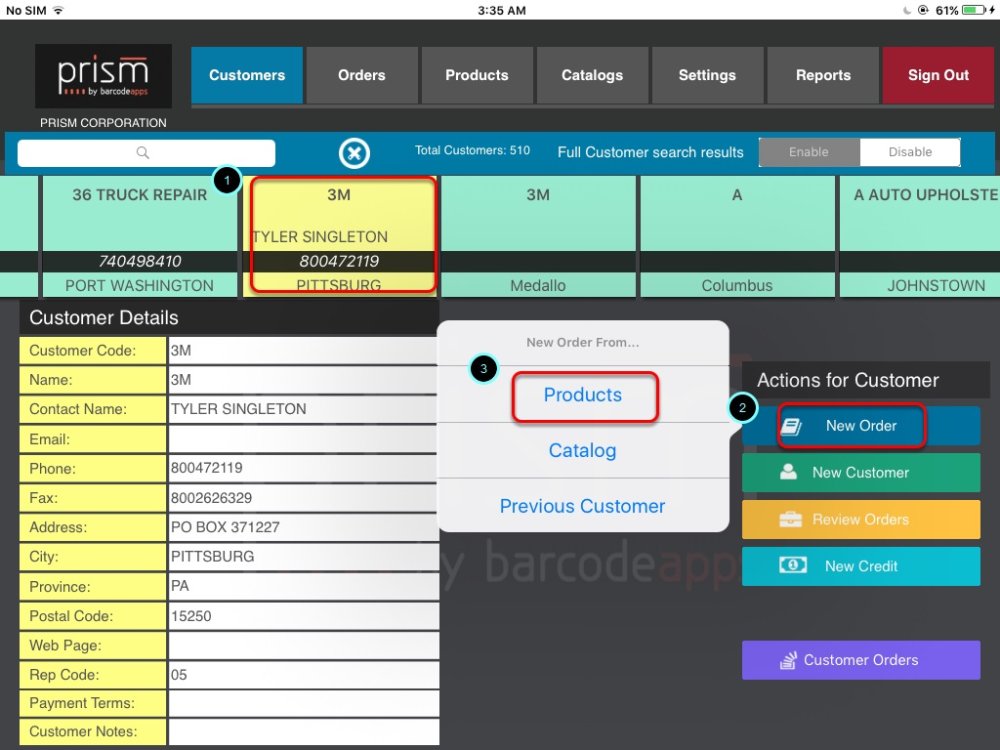
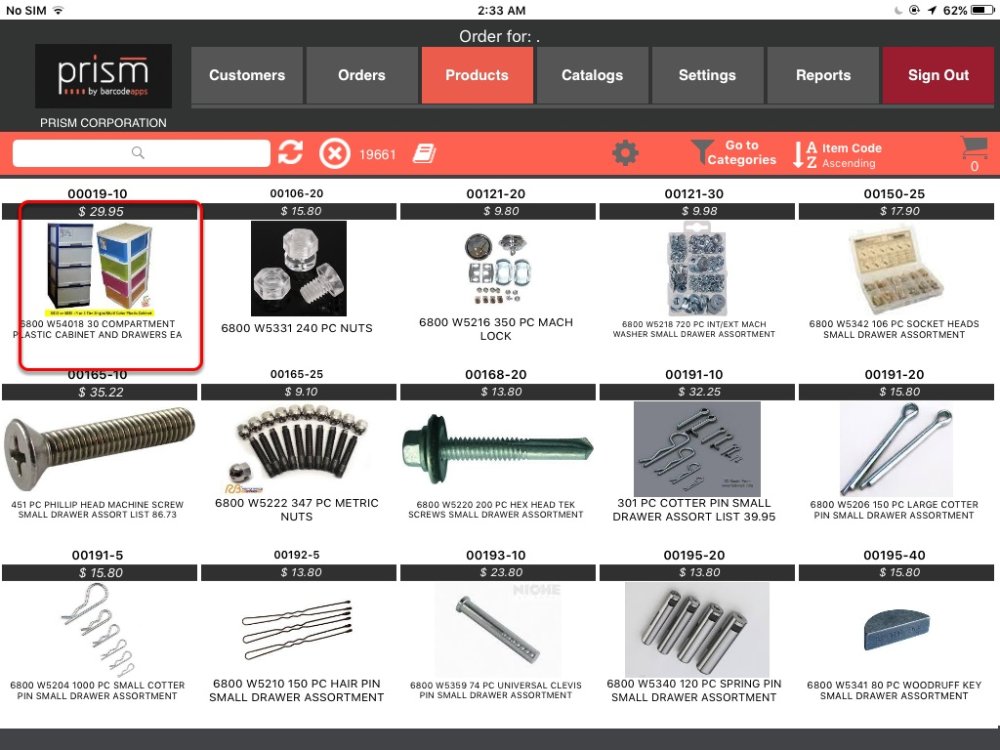
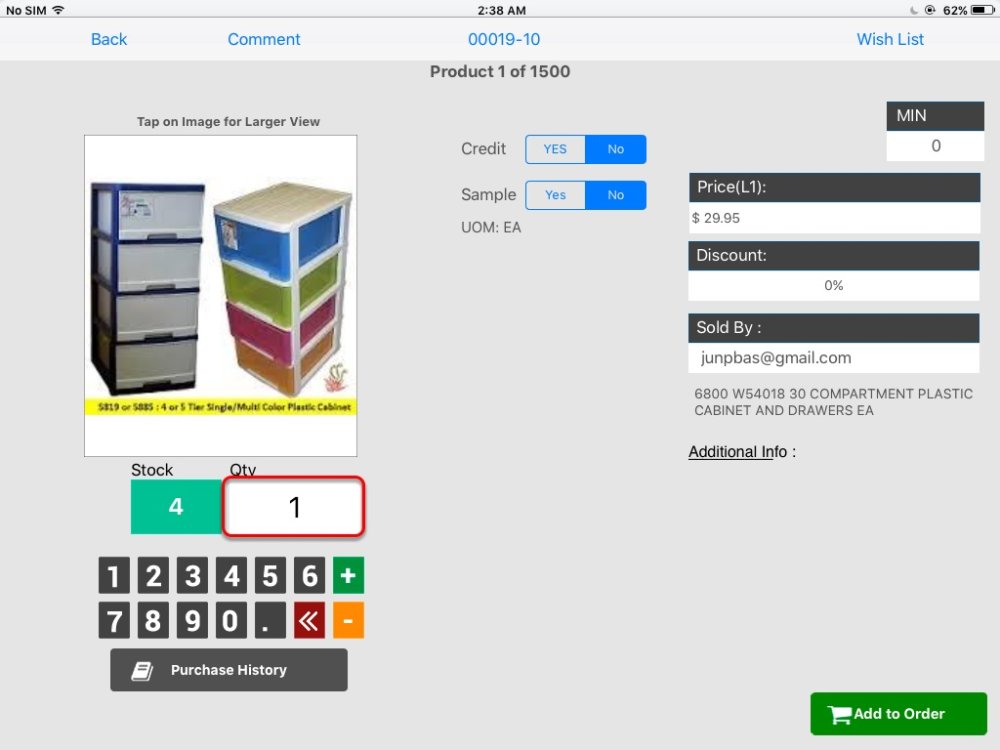
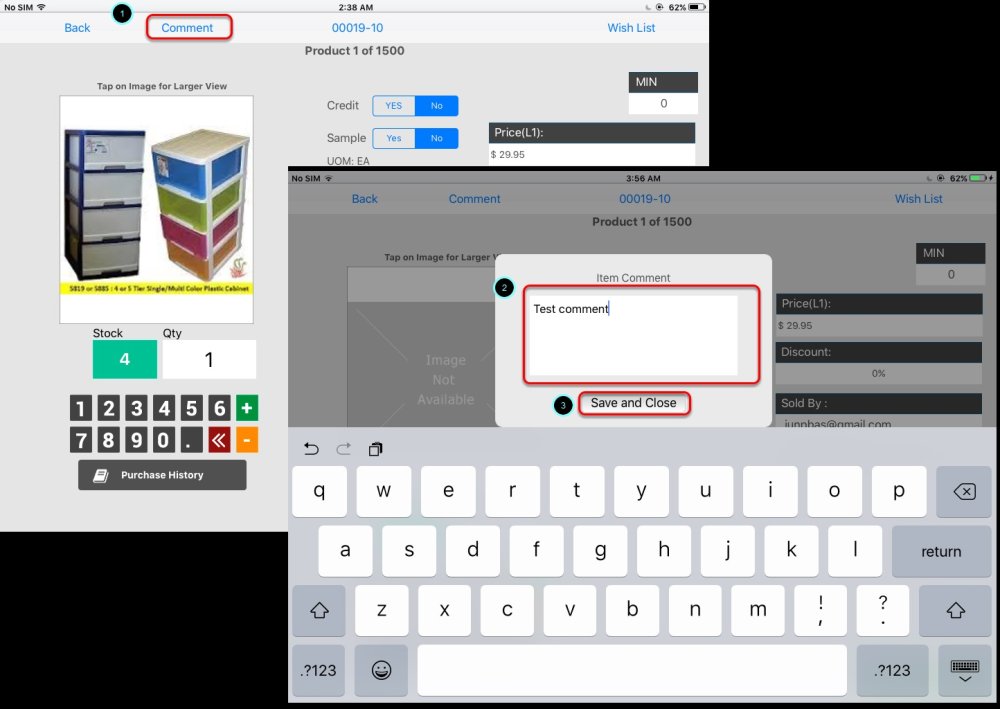
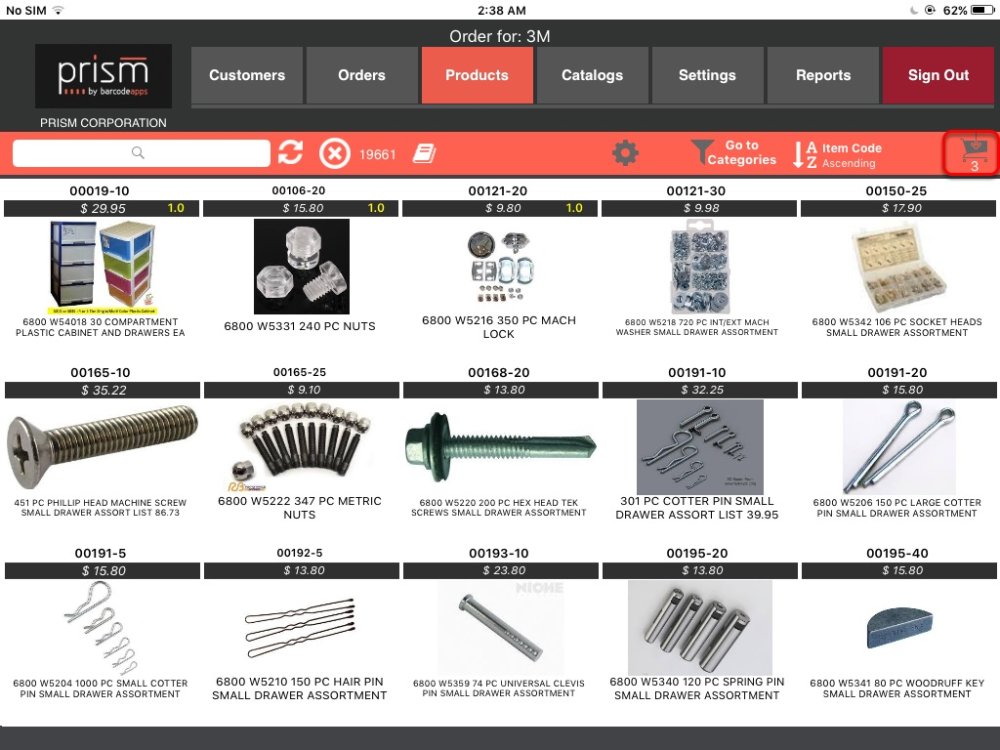
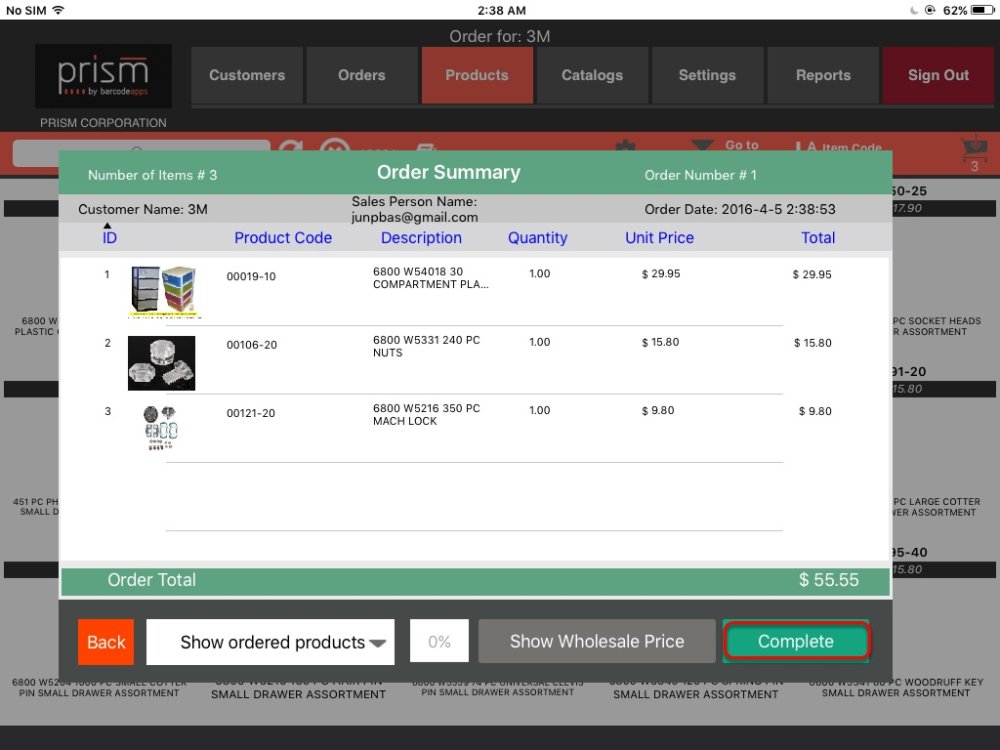
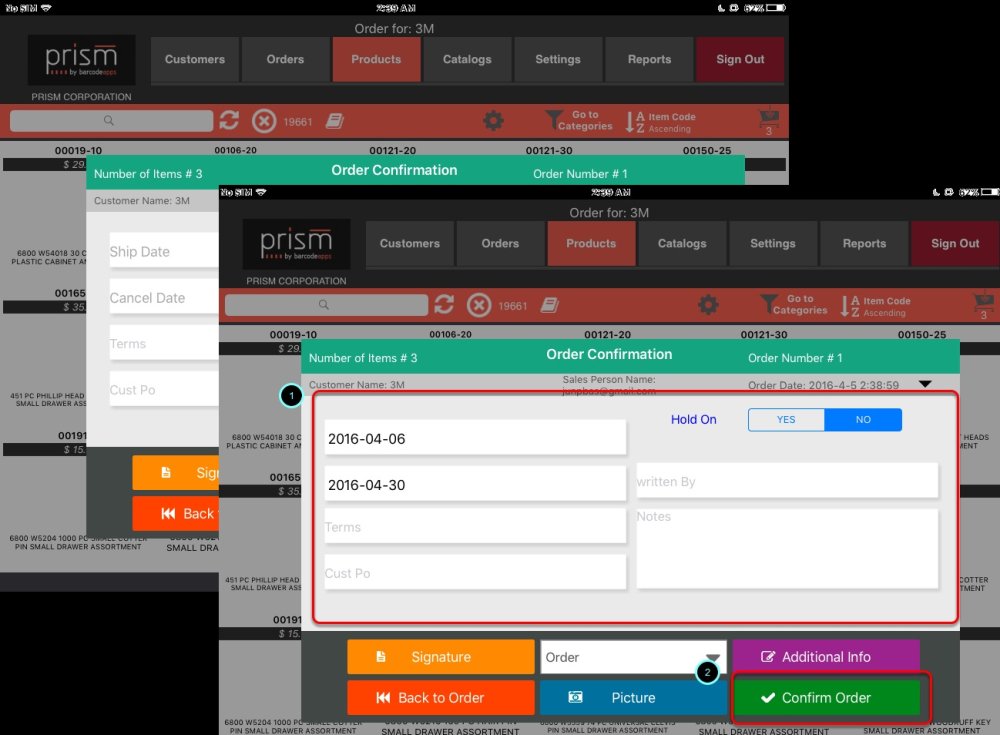
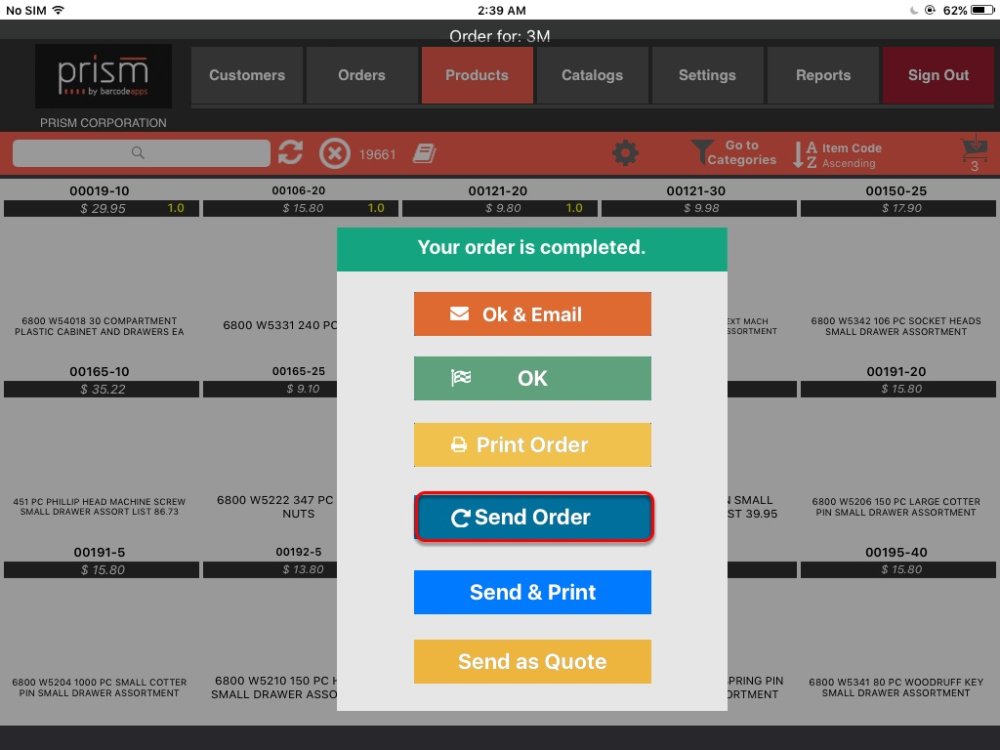
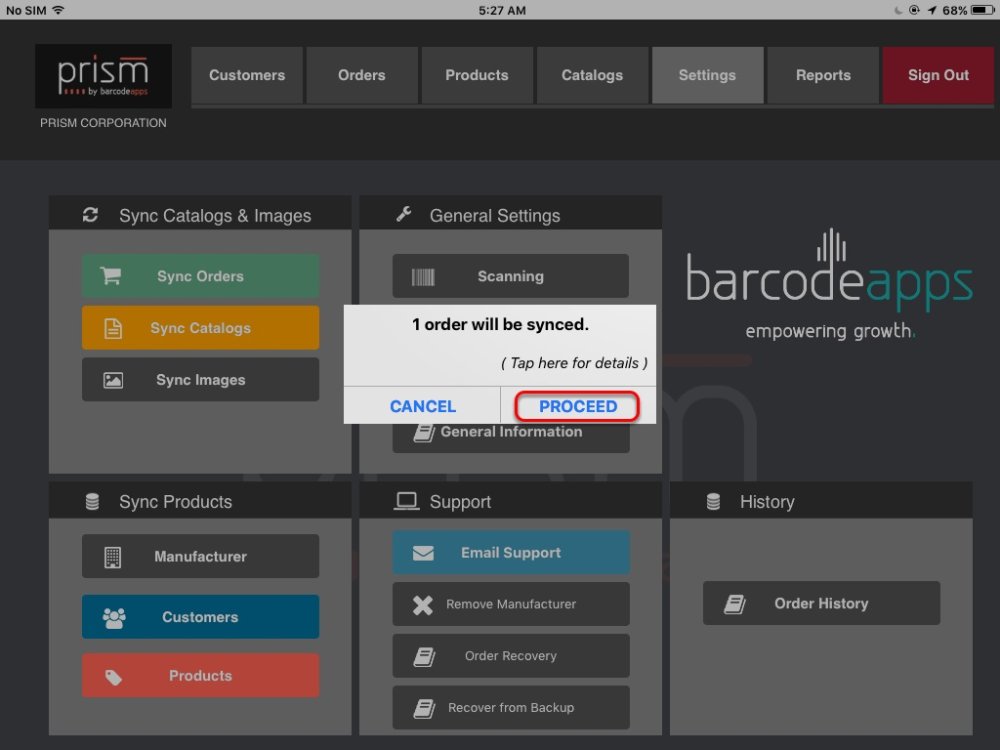
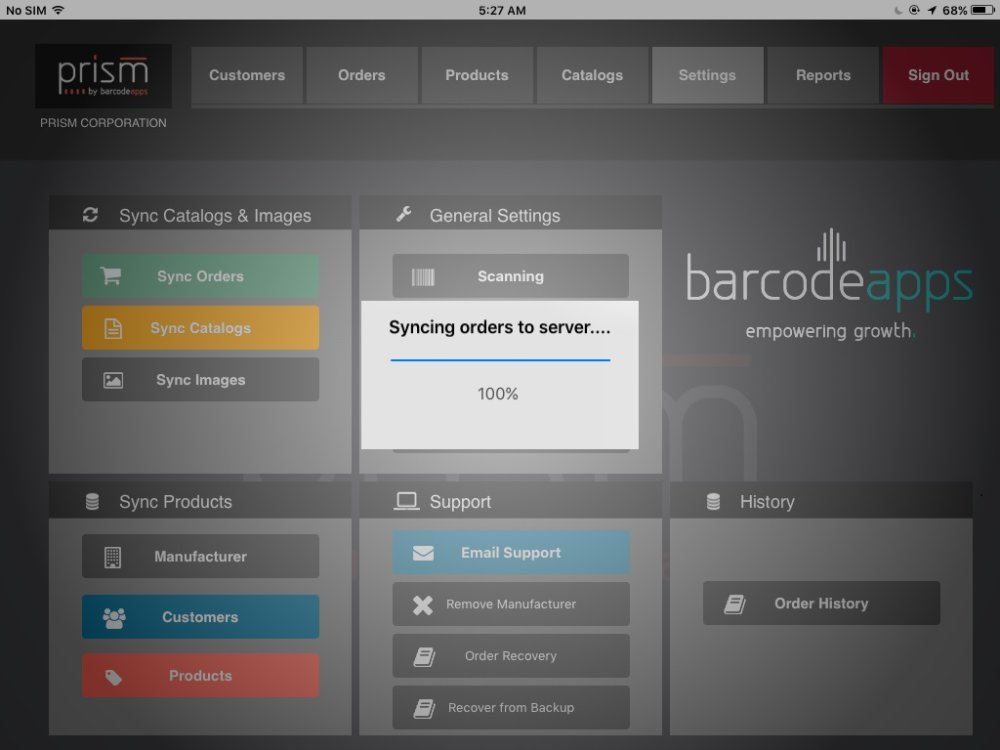
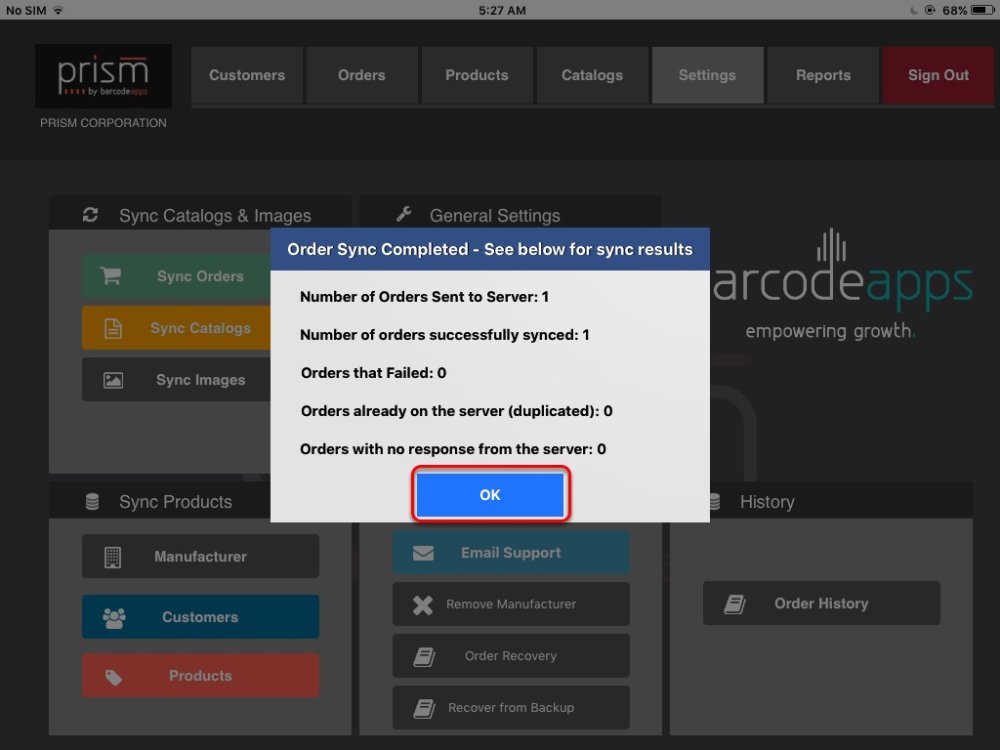
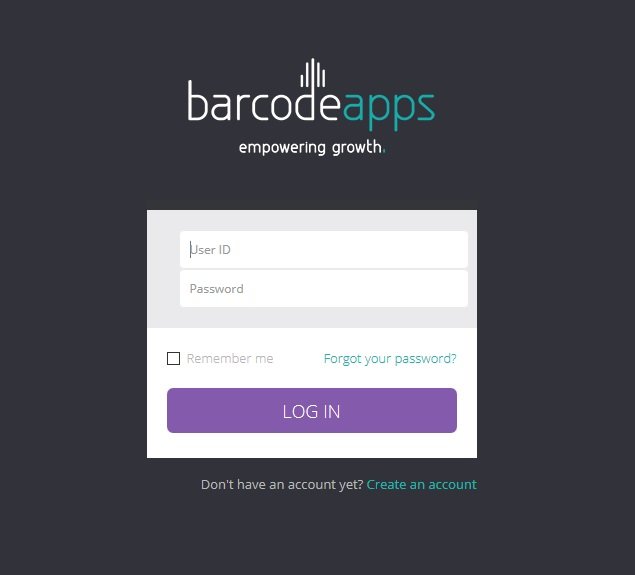
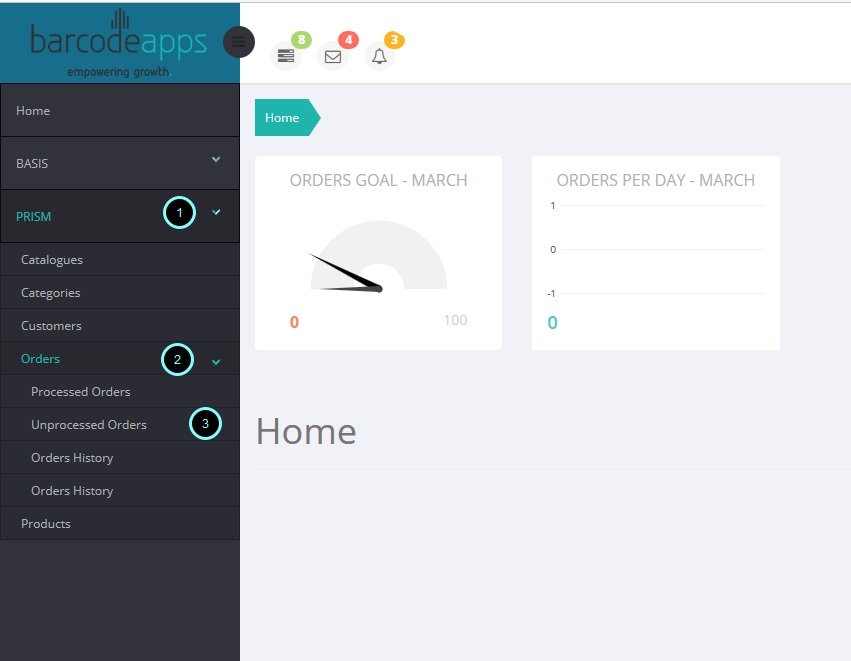
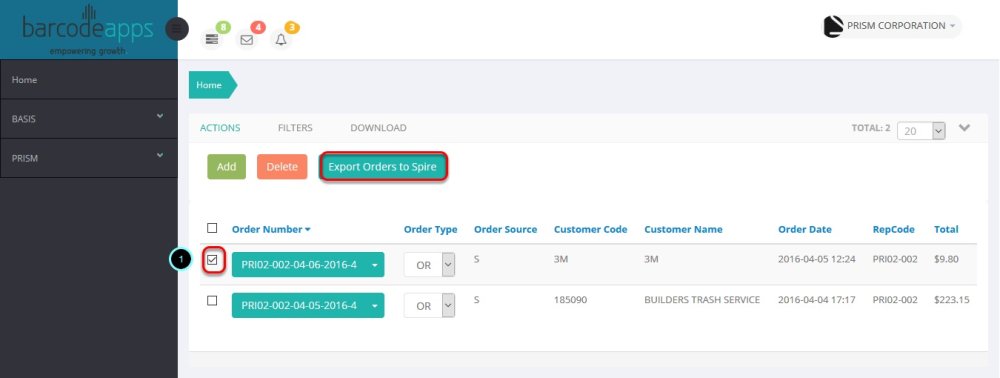
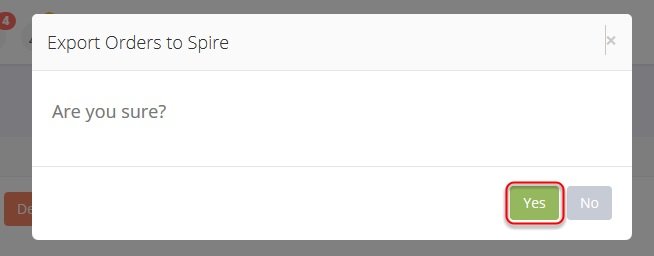
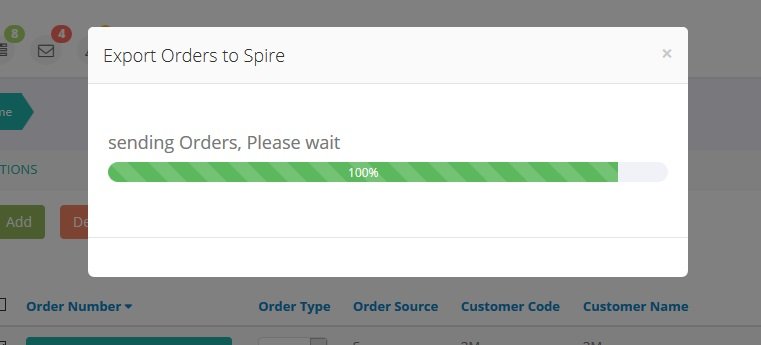
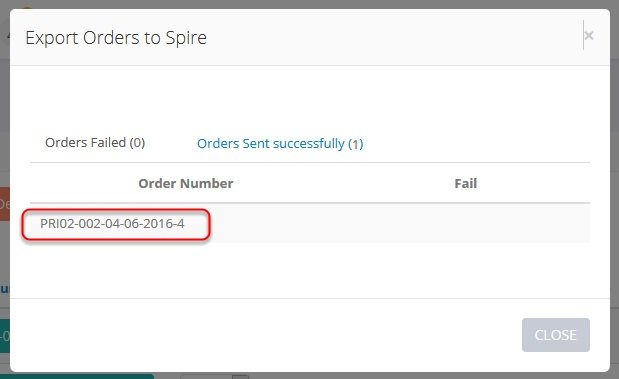
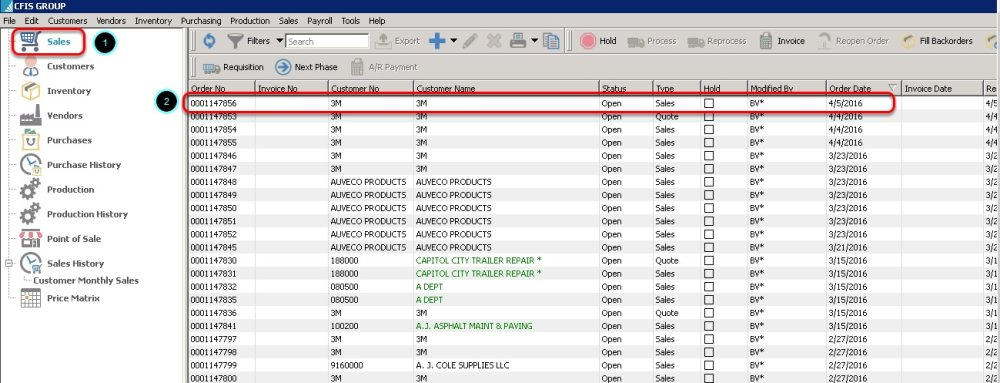
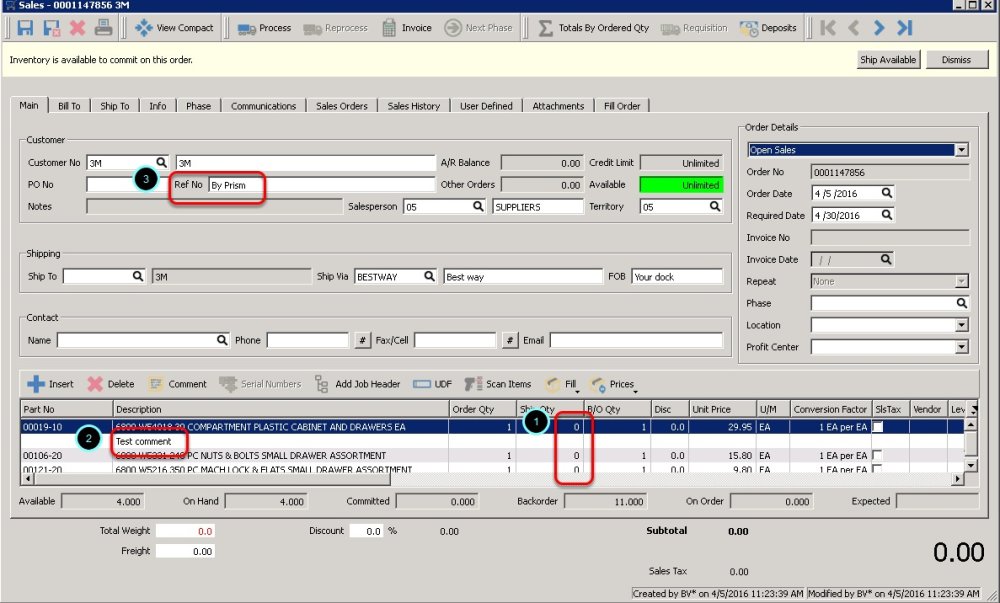
Post your comment on this topic.