| This knowledge base article is a reference guide for End Users to understand how the SHIP TO information in SPIRE works with PRISM. |
|---|
SHIP TO INFORMATION
Before getting started, SPIRE has a feature where the SHIP TO information can be used on multiple customers. The illustration below shows an example of SHIP TO information associated with a customer in SPIRE.
Using the PRISM Admin Portal we can validate multiple ship to information just by searching the SHIP TO Code via
search filter . We can do this by clicking on PRISM and then Customers
Click on Filters
Type in the Ship to Code (Day01) and then click on the magnifying glass or hit enter.
The PRISM Portal will now show all the customer code that have the SHIP TO information defined on the search.
SEARCHING FOR SHIP TO INFORMATION USING THE PRISM APP
Using the PRISM App. Tap on Customers and then search for the SHIP TO Code. Results should show on the
Customer Code Section. To view all Tap on Customer Code.
This will display all the customer that has the ship to information associated with it.
Another way to determine if the customer has a ship to information is to tap and hold the customer. This will show the ship to information associated with the customer. To show more information about the ship to, tap on view.
Illustration below shows an example of the ship to information associated with customer B & M Seed Cleaning Inc
SAMPLE SHIP TO ORDER
Illustration below shows a sample order using a customer’s ship to information.
1. Showing the order inside the PRISM Admin Portal
2. Showing the order imported from PRISM to SPIRE
3. Showing the order details in SPIRE using the Ship to information ( DAY01)
BarcodeApps © 2017


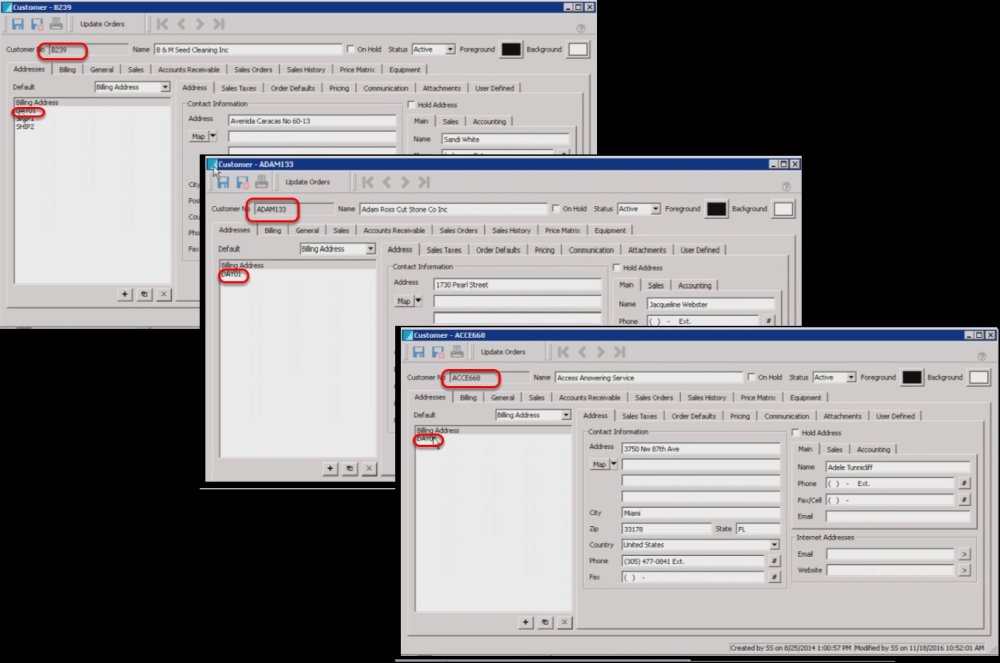
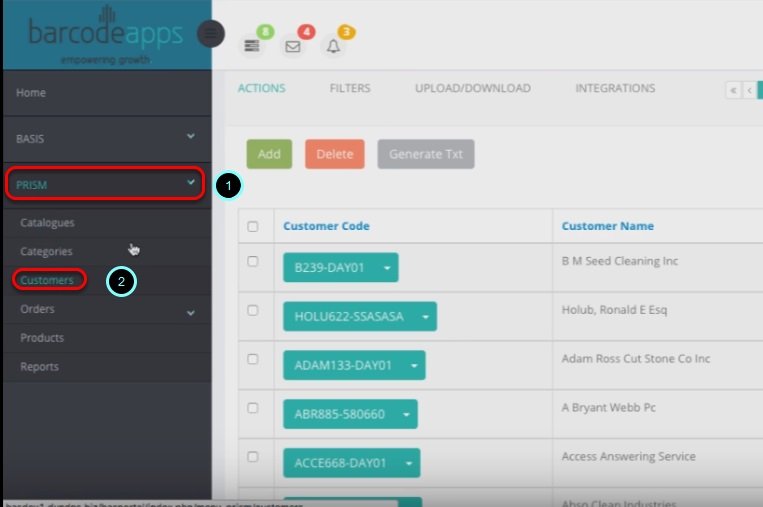
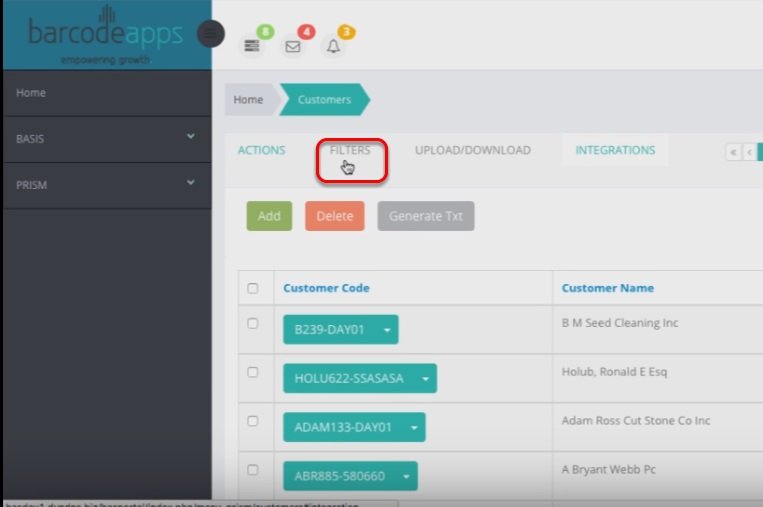
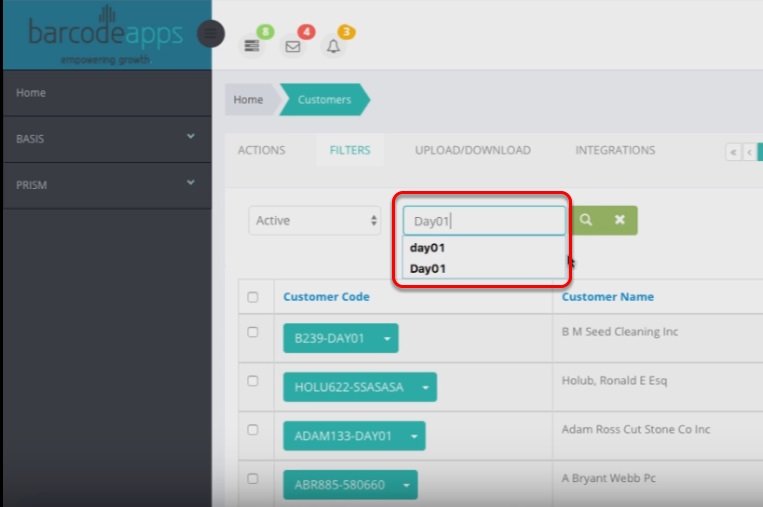
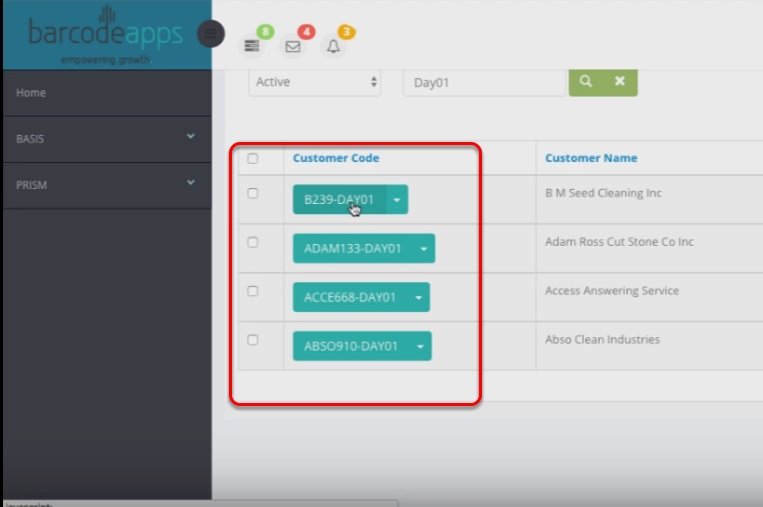
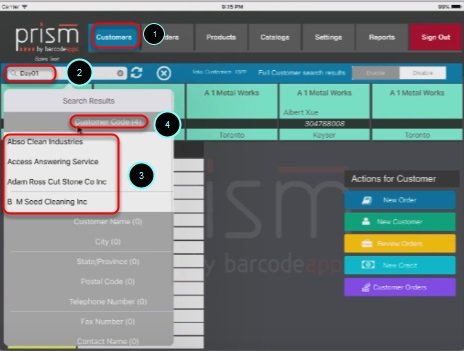
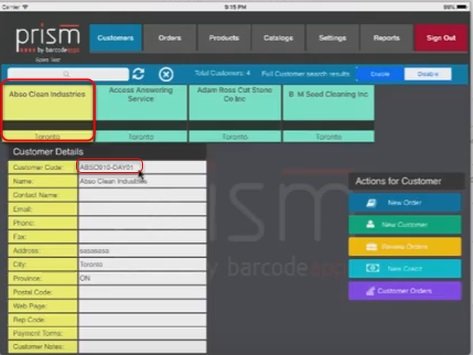
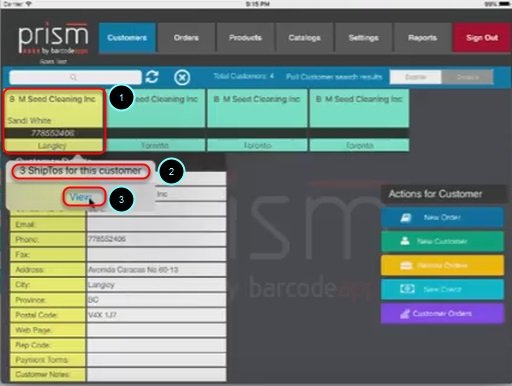
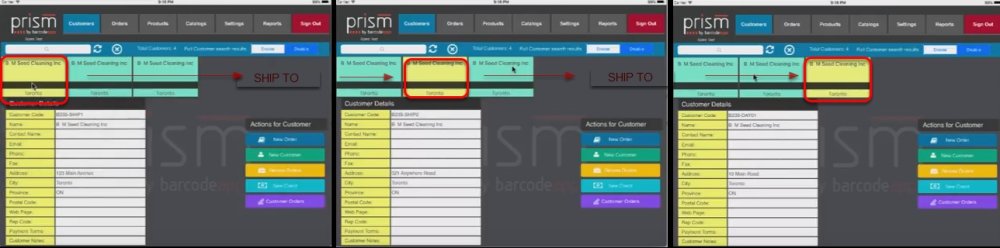
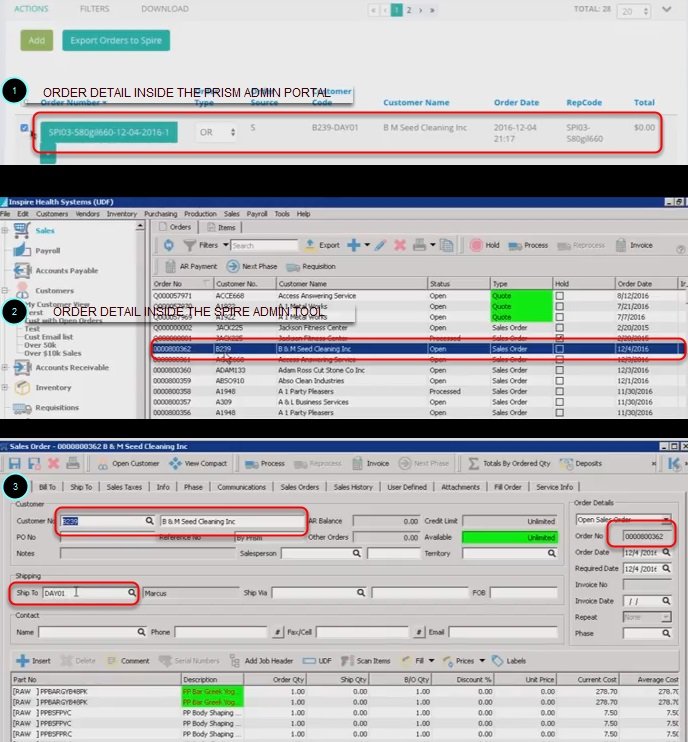
Post your comment on this topic.